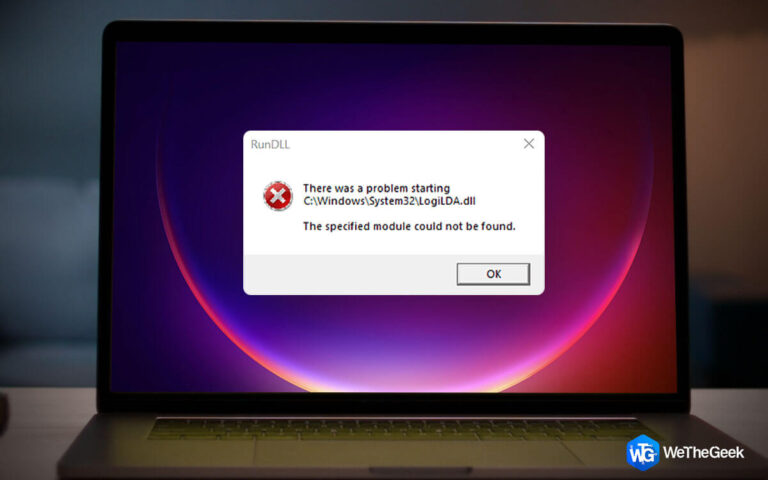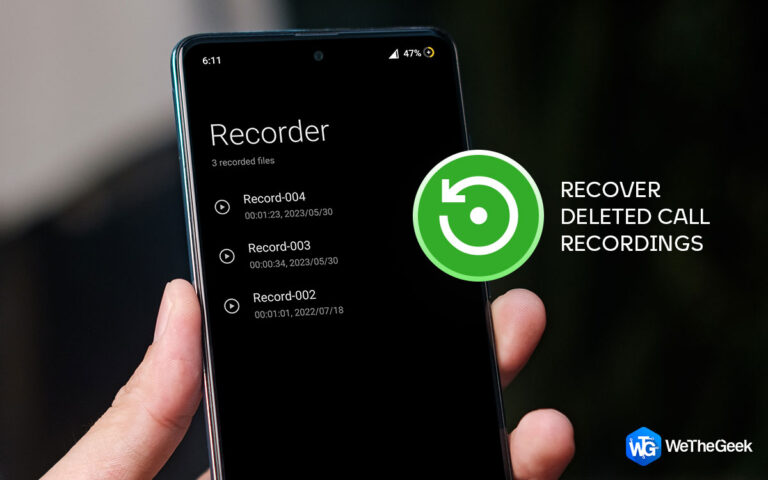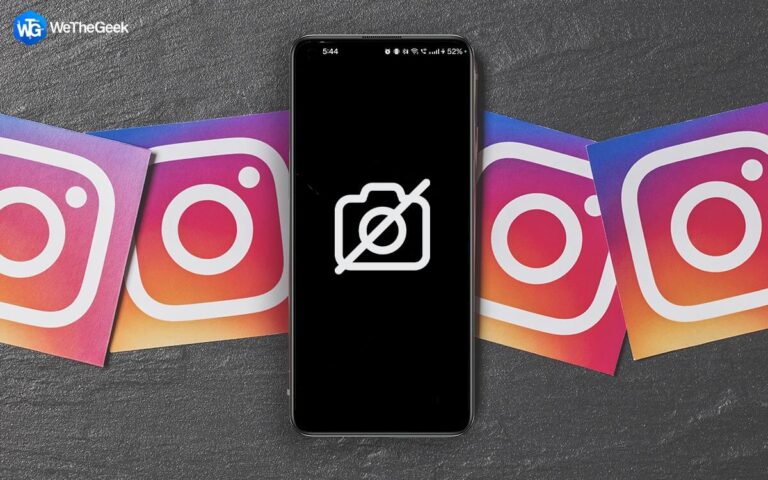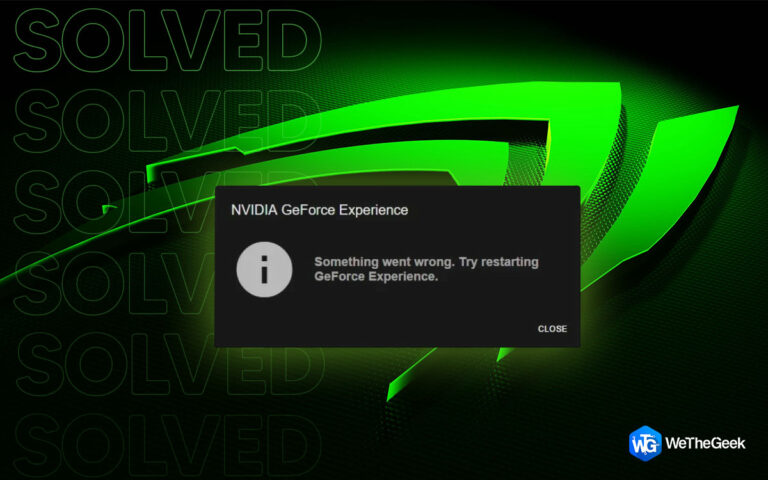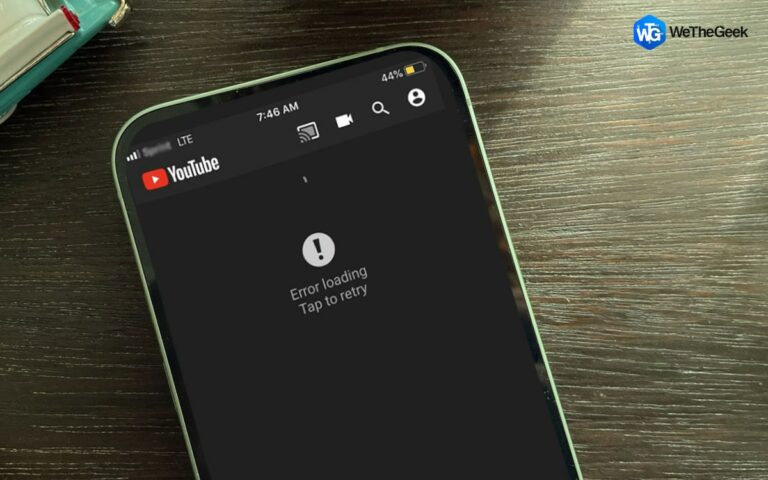Как установить напоминания на ПК с Windows
Когда ваша тарелка полна, легко что-то забыть, но, к счастью, Windows предоставляет несколько вариантов установки напоминаний. Чтобы вы никогда не забывали вовремя сдать работу или регулярно пить воду, вы можете настроить одноразовое или повторяющееся напоминание в зависимости от вашего расписания.
Как установить напоминания на ПК с Windows
1. Как использовать Cortana для установки напоминания
Windows может получить указание напомнить вам о чем-то, просто набрав эту команду. Возможно, вы ранее отключили Кортана если вы не можете найти его. Используйте сочетание клавиш Win + C, чтобы запустить Cortana. Вы можете попросить ее установить напоминание с помощью вашего микрофона после входа в систему. Конечно, вы можете просто ввести команду для Кортаны, если вы запретили ей использовать микрофон компьютера.

Вы можете использовать Cortana для установки напоминания в Microsoft To-Do, который предустановлен в Windows 11. Однако вы можете сразу настроить напоминание с помощью Microsoft To-Do, если вам не нравится Cortana.
2. Использование Microsoft To-Do для установки напоминания
Шаг 1: Запустить Лучший матч после открытия Поиск Windows и введите «Microsoft To-Do».
Шаг 2: Нажмите Добавить задачу, когда приложение откроется. Дайте заданию имя, затем выберите «Плюс».
Шаг 3: Нажмите на задание. Боковая панель появится справа и продвинется внутрь. Выберите Напомни мне флажок.
Шаг 4: Выберите Выберите дату и время. Если вы хотите получить напоминание, введите дату и время.

Шаг 5: Нажмите «Повторить» > «Пользовательский» и выберите, как часто вы хотите получать напоминания о задаче, если хотите сделать повторяющееся напоминание. Наиболее важной частотой является «Ежедневно», что делает To-Do значительно более подходящим для ежедневных или еженедельных действий и менее подходящим для ежечасных напоминаний.
3. Используйте Календарь Microsoft, чтобы установить напоминание
Самые последние версии Windows также поставляются с предустановленным календарем Microsoft. Вы можете использовать его для планирования напоминаний, как Microsoft To-Do.
Шаг 1: Используйте поиск Windows, чтобы найти «Календарь Майкрософт” и нажмите на лучшее совпадение.
Шаг 2: После запуска приложения выберите любую дату. Появится всплывающее окно, позволяющее создать событие для выбранного дня.

Шаг 3: В поле Название события введите название задачи, о которой вы хотите получать напоминания. Далее выберите «Подробнее».
Шаг 4: Выберите период, сняв флажок слева от Весь день. После этого решите, когда вы хотите получить напоминание о событии или задании.

Шаг 5: Выбрав «Повторить», вы также можете установить повторяющееся напоминание. Однако вы можете запланировать только ежедневные повторяющиеся напоминания. Напоминания каждый час — не вариант.
4. Решите напомнить об использовании планировщика заданий
Windows Планировщик заданий это устаревшая программа. Хотя многие из его возможностей больше не поддерживаются, вы по-прежнему можете использовать его для создания разовых и периодических напоминаний в Windows.
Шаг 1: Найдите планировщик заданий в меню «Пуск» и выберите наиболее подходящее.
Шаг 2: Выберите «Создать базовую задачу» в меню.

Шаг 3: Нажмите «Далее» после ввода имени и описания задачи.
Шаг 4: Выберите регулярный интервал. Ежечасные напоминания не являются одним из ваших вариантов, но у вас есть несколько других.
Шаг 5: Закончив, нажмите Далее. Выберите дату и время и введите значение для выбранной повторяющейся частоты.

Шаг 6: Перейдите к следующему экрану и нажмите Запустить программу. Доступны еще два варианта отправки электронных писем или показа сообщений, но оба они устарели.
Шаг 7: У вас будет возможность выбрать программу после нажатия кнопки Далее. Вы можете подумать об использовании любого простого инструмента, такого как Блокнот, в качестве команды для завершения работы.
Запланируйте настройку и оптимизацию вашего ПК с помощью Advanced System Optimizer
Необходимо регулярно поддерживать и оптимизировать ваш компьютер. Вы можете добиться этого, используя Расширенный оптимизатор системы и автоматическое планирование проверки вашего ПК. Таким образом, вам не нужно устанавливать напоминание, чтобы не забыть запустить приложение.

Самая эффективная программа для очистки компьютера от хлама — это Advanced System Optimizer. Он предлагает быстрое и доступное решение для ваших потребностей в оптимизации Windows. Очистите жесткий диск, чтобы повысить скорость работы компьютера. Если вы удалите неиспользуемые и ненужные файлы из хранилища, ваш компьютер будет работать быстрее, с большей скоростью отклика и загрузки.
Удаляя файлы cookie и историю просмотров, шифруя личную информацию, чтобы защитить ее от посторонних глаз, и безвозвратно удаляя данные, этот лучший очиститель ПК может помочь вам сохранить вашу конфиденциальность. Резервные копии важных данных, включая фильмы, музыкальные файлы, фотографии и документы, также создаются в дополнение к восстановлению потерянных данных.
Последнее слово о том, как установить напоминания на ПК с Windows
В Windows есть множество программ и функций, позволяющих устанавливать напоминания. Вам нужно будет использовать сторонний инструмент управления задачами для создания ежечасных напоминаний. Рассмотрите возможность использования мобильного телефона, если вы ищете более эффективный подход. Вы с меньшей вероятностью забудете напоминание, поскольку чаще носите с собой мобильный телефон, когда не работаете.
Следите за нами в социальных сетях – Фейсбук, Инстаграма также YouTube. Пожалуйста, свяжитесь с нами с любыми вопросами или идеями. Мы будем рады предоставить вам решение. Мы часто публикуем советы, решения и рекомендации по общим технологическим проблемам.