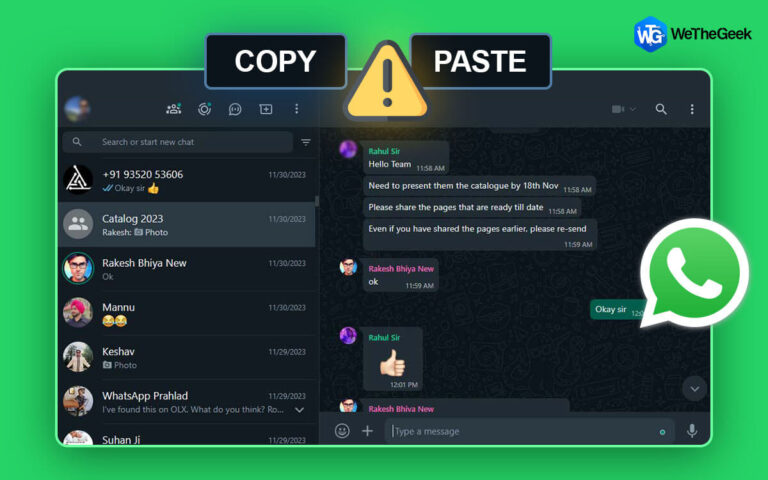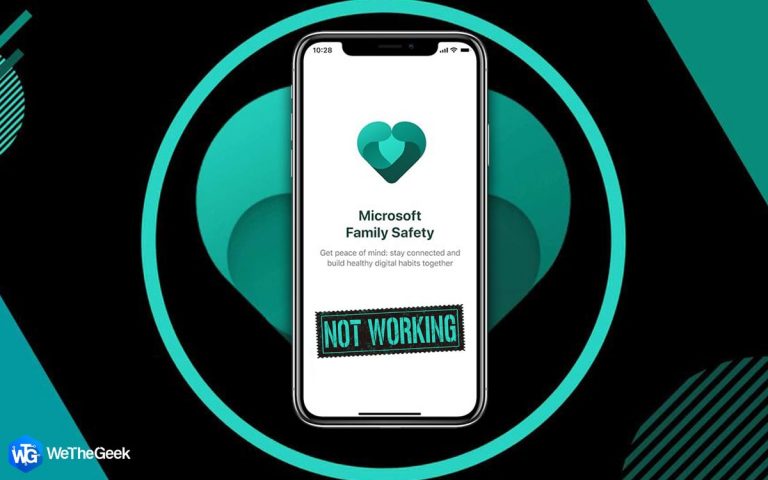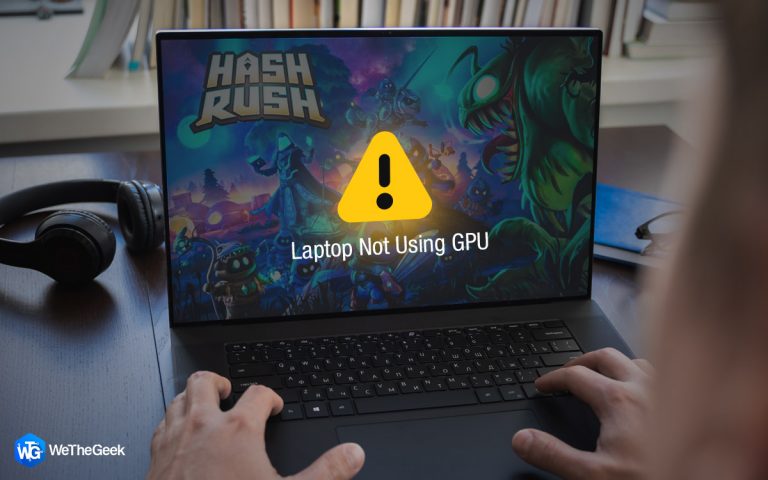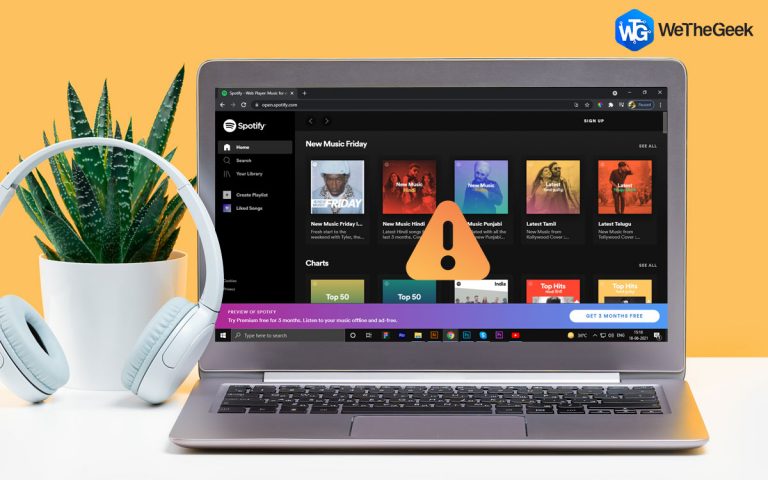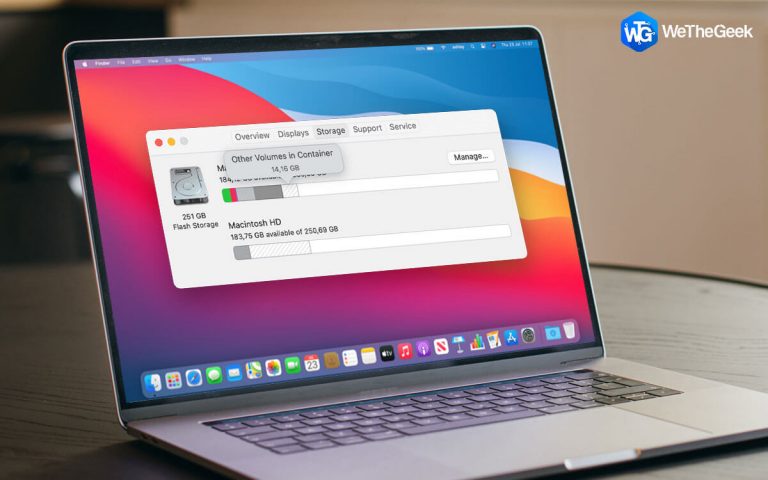Как установить Windows на Mac: простые шаги
Windows и macOS – две самые популярные ОС всех времен. Но если мы спросим вас, что лучше между Windows и macOS, у большинства пользователей возникнут разные мнения, и даже после многочасовых дебатов мы не сможем сделать вывод. Не так ли?

Но что, если вы хотите получить лучшее из обоих миров? Не знаете, как установить Windows на Mac? Да, это вполне возможно! Windows можно использовать на вашем устройстве Mac через Ассистент Boot Camp. Boot Camp – это один из служебных инструментов Apple, который позволяет установить ОС Windows на Mac. Установив Windows на Mac с помощью Boot Camp Assistant, вы можете легко переключаться между двумя операционными системами в соответствии с вашими потребностями и требованиями.
В этом посте мы рассмотрели пошаговое руководство по установке Windows на Mac быстрыми и легкими шагами в посте.
Что такое Boot Camp?
Boot Camp – одна из самых полезных встроенных утилит Apple, которая позволяет быстро и легко установить Windows на Mac. Ассистент Boot Camp хранится в папке «Приложения»> «Утилиты» в macOS.

С помощью Ассистента Boot Camp вы можете легко установить Windows на macOS и в любое время переключаться между двумя операционными системами. Boot Camp создает отдельный раздел на диске Mac для установки и запуска Windows. Следовательно, это не окажет абсолютно никакой нагрузки на скорость и производительность вашего Mac, и обе операционные системы могут работать на вашем компьютере одновременно без какого-либо напряжения.
Помощник Boot Camp проведет вас через остальную часть процесса установки на каждом этапе. После завершения процесса установки вы можете легко переключаться между двумя ОС, просто перезагрузив устройство.
Хотя, вот и загвоздка! И Windows, и macOS будут работать на вашем компьютере как автономная ОС, и вы не сможете передавать какие-либо данные между системами.
Давайте начнем.
Начало работы: что нужно сделать
Перед тем как использовать Ассистент Boot Camp на Mac, вот несколько вещей, которые вам следует учесть перед установкой Windows на Mac, чтобы подготовить свое устройство.
Системные требования и совместимость
Чтобы убедиться, что процесс установки не затруднен, проверьте совместимость вашего устройства и минимальные системные требования. Windows 10 поддерживается на следующих моделях Mac:

- MacBook (2015 г. и новее)
- MacBook Pro (2012 г. и новее)
- MacBook Air (2012 г. и новее)
- iMac (2012 г. и новее)
- Mac Mini (2012 г. и новее)
Так что, если вы пытаетесь установить Windows на Mac на любую из более ранних версий, возможно, вам здесь не повезло.
Освободить место для хранения
Прежде чем начать процесс установки, просто очистите жесткий диск, чтобы на вашем устройстве было не менее 55 ГБ свободного места.

Перейдите в папку «Приложения» и удалите все элементы, которые вы больше не используете. Очистите корзину, внимательно посмотрите на папку «Загрузки» и удалите все файлы, которые не важны для освобождения места на вашем устройстве.

Хотя, если вы не хотите тратить пару часов на чистку устройства вручную, вы можете загрузить и установить утилиту Disk Clean Pro на свой Mac. Disk Clean Pro – одно из лучших приложений для очистки и оптимизации для Mac, которое удаляет ненужные файлы, файлы кеша, файлы журналов пользователей, избыточные файлы и другие устаревшие данные с вашего устройства.
Все, что вам нужно сделать, это установить инструмент Disk Clean Pro на свой Mac. Запустите приложение.
Запустите сканирование. Устройтесь поудобнее и расслабьтесь, пока инструмент не выполнит свою работу и не освободит куски свободного места на вашем устройстве, избавившись от ненужных предметов.
Сделайте резервную копию вашего устройства
И самое главное, не забудьте сделать резервную копию важных файлов и данных перед использованием Bootcamp Assistant.

Вот пошаговое руководство по резервному копированию вашего устройства Mac через Time Machine, iCloud и с помощью стороннего онлайн-инструмента резервного копирования.
Следовательно, создание резервной копии минимизирует риск потери важных данных и файлов в случае, если что-то выйдет из строя.
Как установить Windows на Mac с помощью Boot Camp?
Шаг 1. Получите ISO-файл Windows
Посетите веб-страницу Microsoft, чтобы скачать файл образа диска Windows 10.
Перейдите в меню «Выбрать выпуск» и нажмите «Windows 10».
Нажмите «Подтвердить», чтобы продолжить.

Выберите язык установки и нажмите кнопку «Подтвердить».
Загрузите 64-разрядную версию ISO-файла Windows и сохраните ее на своем Mac.
Шаг 2. Запустите Ассистент Boot Camp.
Следующим шагом по установке Windows на Mac является использование Ассистента Boot Camp. Вот что вам нужно сделать.
Откройте «Приложения Mac»> «Утилиты».

Нажмите на опцию «Ассистент Boot Camp».
Как только Boot Camp Assistant запустится на вашем устройстве, он автоматически найдет ISO-файл Windows, который вы загрузили на предыдущем шаге.
Шаг 3: Создайте раздел
Следующим шагом в процессе установки является создание отдельного раздела на вашем Mac для запуска и работы с ОС Windows.
Как только установка начнется и ваше устройство перезагрузится, ваш Mac предложит вам подтвердить, куда вы хотите установить Windows.
Выберите опцию «Boot camp partition» и нажмите кнопку «Format».
Шаг 4: процесс установки
После настройки в любой момент начнется процесс установки. Итак, теперь все, что вам нужно сделать, это следовать инструкциям на экране, указанным в мастере. Выполните указанные ниже шаги в том же порядке, чтобы установить Windows на Mac с помощью Bootcamp Assistant.
- Выберите файл Windows ISO. Нажмите кнопку «Установить».
- Выберите желаемый язык и нажмите «Установить сейчас».
- Введите ключ продукта и, если у вас нет ключа продукта Windows, выберите вариант «У меня нет ключа продукта».
- Выберите выпуск Windows 10, хотите ли вы установить Windows 10 Pro или Windows Home Edition.
- Щелкните Диск 0, Раздел X: BOOTCAMP и нажмите кнопку ДАЛЕЕ.
- Вскоре начнется процесс установки.
- При появлении запроса введите имя пользователя и пароль для своей учетной записи Windows.
- Вот и все, ребята!
Шаг 5. Перезагрузите Mac.
После установки перезагрузите Mac. Каждый раз, когда вы перезагружаете компьютер, по умолчанию он загружается в macOS. Чтобы переключиться на ОС Windows, нажмите клавишу выбора при загрузке Mac. Выберите диск «Bootcamp» для загрузки ОС Windows на Mac.

Итак, вот как вы можете использовать Bootcamp Assistant для установки Windows на Mac и одновременного переключения между двумя ОС на одном компьютере.
FAQS
Вы можете установить Windows на Mac?
Да, вы можете установить ОС Windows на Mac с помощью помощника Boot Camp. Вы можете найти его в папке Mac Application> Utility.
Как мне загрузить Windows на мой Mac 2020?
Вы можете выполнить вышеупомянутый набор шагов, чтобы загрузить ОС Windows на Mac. С помощью Boot Camp Assistant обе ОС могут быть установлены на вашем Mac, и вы можете легко переключаться между двумя операционными системами.
Как я могу бесплатно установить Windows на свой Mac?
Вы можете установить Windows на Mac с помощью встроенной утилиты Apple, Boot Camp Assistant. Помощник Boot Camp будет сопровождать вас на протяжении всего процесса установки и позволит вам бесплатно установить Windows на macOS.
На этом мы завершаем наше руководство по установке ОС Windows на Mac. Был ли этот пост полезен? По любым другим вопросам или помощи пишите в поле для комментариев!