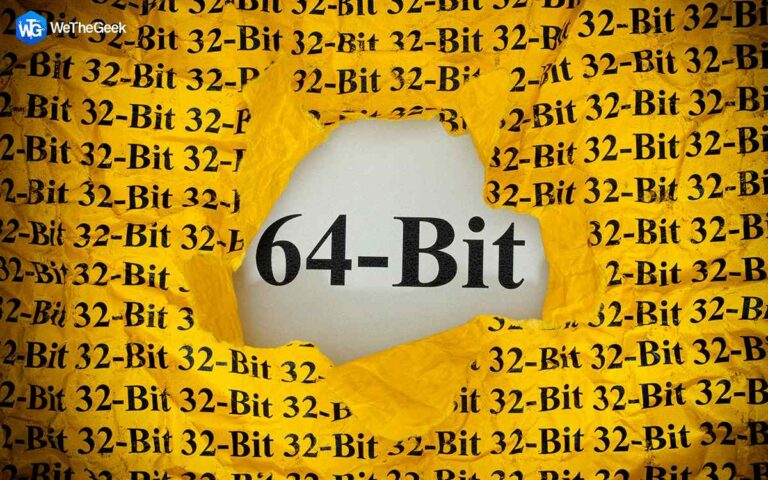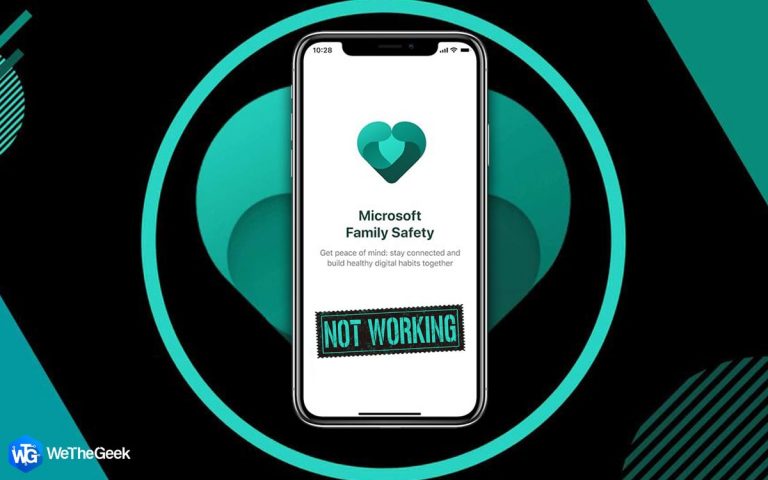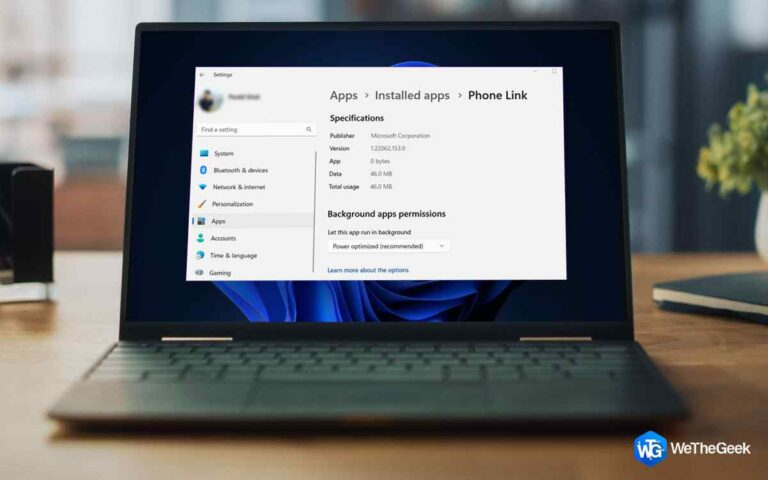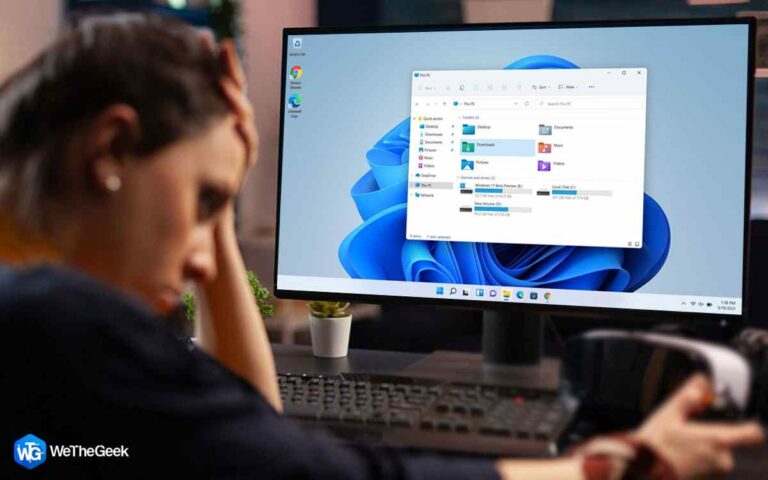Как перемещаться и читать PDF-файлы в окне для беспроблемного чтения
PDF-файлы используются людьми из всех слоев общества — студентами, профессионалами, предприятиями, государственными учреждениями — список бесконечен. Но, поскольку время не всем друг, бывают случаи, когда читатели должны быть достаточно умными, чтобы просматривать PDF-файлы таким образом, чтобы они могли уловить только важную информацию. Вместо того, чтобы читать весь PDF-файл, можно использовать различные инструменты навигации для перехода к определенным разделам или страницам, которые наиболее важны.
И именно об этом этот пост, здесь мы обсудим несколько инструментов в инструменте редактирования PDF, с помощью которых вы сможете плавно перемещаться по PDF-файлам. Для целей этого поста мы возьмем в качестве примера Systweak PDF Editor, который является одним из лучших инструментов для редактирования PDF для Windows.
Как использовать Systweak PDF Editor для удобного чтения
Вот несколько советов по навигации по файлам PDF с помощью инструмента редактирования PDF, такого как Systweak PDF Editor. Вы можете получить Systweak PDF Editor здесь —
Способ № 1 — используйте панель поиска и панель навигации

Один из лучших способов навигации по PDF-файлам — использовать панель поиска. Например, Systweak PDF Editor поставляется с панелью поиска и навигации, с помощью которой вы можете:
- Найдите определенные слова и фразы в документе PDF. Как только вы введете слово или фразу в строку поиска, редактор PDF выделит все экземпляры этой фразы или слова во всем документе. Наряду с панелью навигации вверху вы перемещаетесь по каждому из этих экземпляров.
- Используя панель навигации, вы можете ввести точную страницу, на которую хотите перейти. Таким образом, вы можете перейти к желаемому, а не просматривать страницу за страницей.
Способ №2 — Навигация с помощью закладок

С помощью Systweak PDF Editor вы можете добавлять определенные указатели, которые позволяют вам напрямую переходить к определенным разделам вашего документа. Чтобы создать закладку, выполните шаги, указанные ниже:
Шаг 1 – На левой панели нажмите на Закладки.
Шаг 2 – Перейдите на страницу, которую вы хотите добавить в закладки, а затем нажмите на значок + подпишите, как показано на скриншоте ниже. Вы также можете переименовать закладку, чтобы получить контекст раздела с закладками.
Шаг 3 – Вы также можете аннотировать раздел, а затем добавить его в закладки, чтобы было легче найти именно тот раздел, который вы ищете. Например, вы можете выделить абзац, а затем добавить эту страницу в закладки.
Способ № 3 — Увеличение и уменьшение масштаба для лучшей четкости

В верхней части Systweak PDF Editor вы можете найти функцию увеличения и уменьшения масштаба, которая может быть полезна в различных случаях при навигации по PDF-файлу.
- Вы можете уменьшить масштаб PDF-документа и увидеть все страницы PDF-документа одновременно. Если вы работаете с длинным сложным PDF-файлом, вы можете уменьшить масштаб и просмотреть весь документ.
- Если текст вашего PDF-файла слишком мал, вы можете увеличить масштаб и увеличить текст для лучшей видимости. Это еще больше поможет вам в поиске информации, которую вы ищете.
- Если вас интересует конкретная область и вы ищете информацию, вы можете увеличить масштаб этой области и игнорировать остальную часть документа.
Способ № 4 — Навигация с помощью миниатюр

Если ваш PDF-файл состоит из сотен страниц, вам будет сложно просматривать каждую страницу, если вы ищете что-то конкретное. Было бы неплохо, если бы вы хотя бы приблизительно представляли, о чем каждая страница?
Вот что мы имеем в виду: вы можете просматривать различные страницы вашего PDF-файла в виде эскизов. Таким образом, вы можете, по крайней мере, получить приблизительный контекст того, что будет на каждой странице. Миниатюры показывают предварительный просмотр страницы. Вы можете легко убедиться, что страница соответствует информации, которую вы ищете.
В Systweak PDF Editor нажмите Страницы из левой панели. Теперь вы можете нажать на миниатюру каждой страницы, чтобы просмотреть страницу PDF дальше.
Читайте также: Как удалить выделение из PDF | Онлайн и офлайн способы
Способ № 5 – Используйте различные режимы просмотра

Чтобы лучше просматривать PDF-файлы в Windows, вы можете воспользоваться различными режимами просмотра.
Говоря о том, что редактор Systweak PDF предлагает 5 режимов просмотра, а именно: фактический размер, по ширине, по размеру страницы, просмотр с прокруткой и одиночный просмотр. Давайте посмотрим, как эти режимы просмотра могут помочь сделать вашу навигацию гладкой и беспроблемной.
- Фактический размер – Здесь вы можете увидеть документ таким, каким он был задуман.
- Подходящая ширина – Этот вид обеспечивает лучшую четкость, чем режим просмотра «Реальный размер».
- Подгонка страницы – Это представление помогает получить более широкое представление о документе. Вы можете комбинировать его с функцией увеличения и уменьшения масштаба для лучшего просмотра.
- Просмотр с прокруткой – Когда вы используете это представление, вы можете легко прокручивать весь документ, что будет полезно, если вы читаете длинные документы.
- Один просмотр – Он отображает одну страницу за раз.
Мастер навигации по PDF для легкого и эффективного чтения
Мы хотели бы еще раз подчеркнуть важность умного чтения ваших PDF-документов, чтобы вы могли извлечь из них максимальную пользу. Другими словами, речь идет не только о том, как читать PDF-файлы в Windows, но и о том, как читать PDF-файлы, чтобы извлечь из них максимальную пользу. В этом может помочь сторонний инструмент для редактирования PDF, такой как Systweak PDF Editor.
Мы регулярно придумываем советы, рекомендации и предложения, связанные с программным обеспечением и приложениями на разных устройствах. Так что следите за обновлениями WeTheGeek, чтобы узнать больше. Вы также можете связаться с нами по Фейсбук, Пинтерест, YouTube, Твиттер, Инстаграми флипборд.