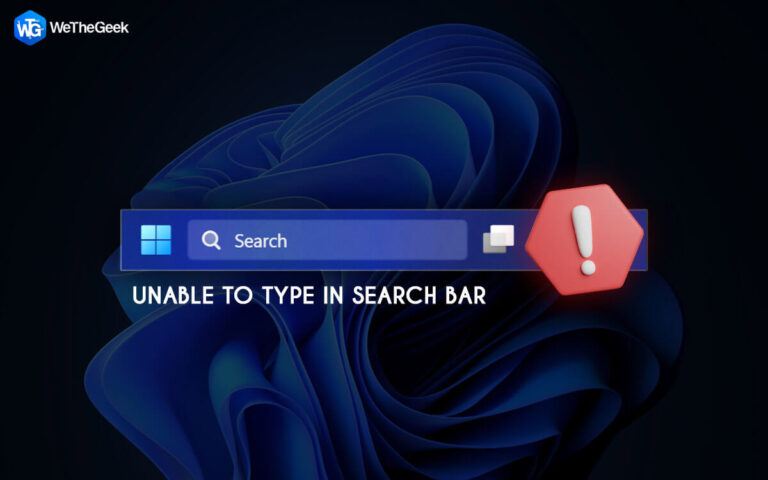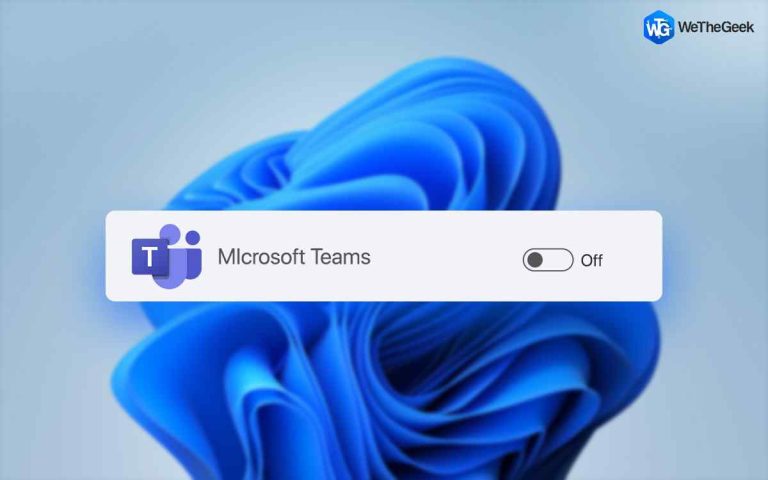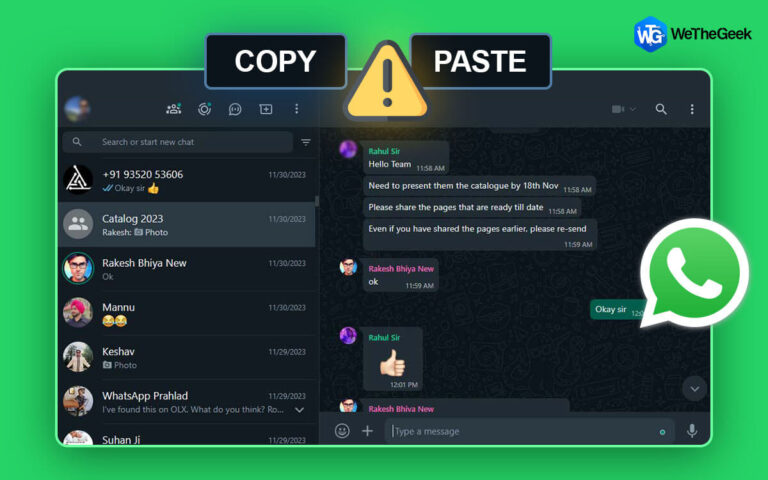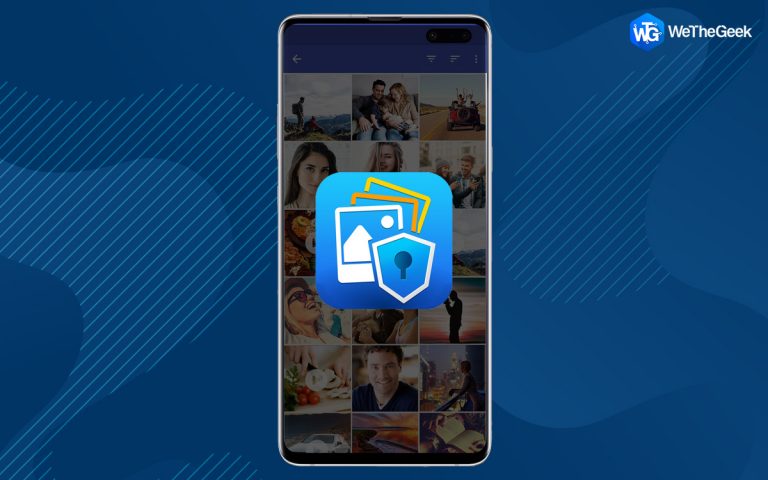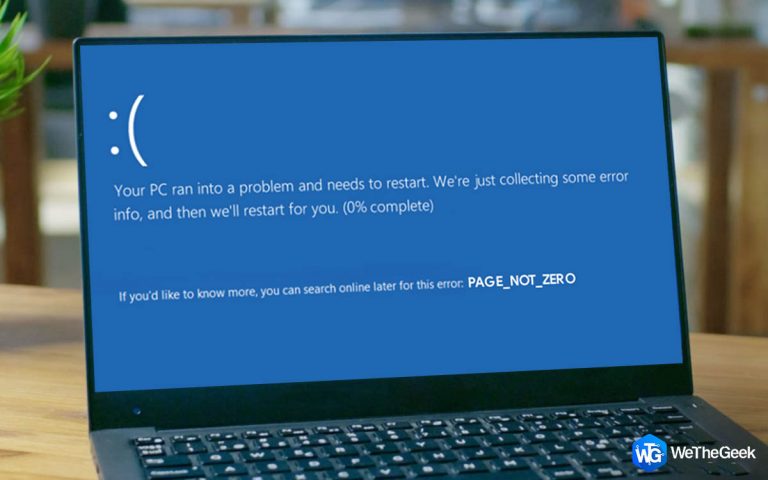Как сделать видео с разделенным экраном на ПК с Windows 10 (обновлено)
Что ж, вы попали в нужное место. В этом посте мы обсудим, как сделать многоэкранный музыкальный клип. Как следует из названия, разделение экрана или многоэкранное видео означает одновременное воспроизведение двух видео рядом, вверх-вниз, по вертикали или в любом стиле.
В наши дни для создания сравнительных видеороликов, рекламных видеороликов или даже для создания разговорного видеоролика используется техника параллельного видео. Если вы тоже очарованы этим и хотите научиться делать два видеоролика рядом, вам повезло. В этой статье мы обсудим, как сделать видео с разделенным экраном, используя Wondershare Filmora X. Кроме того, вы можете прочитать нашу предыдущую публикацию о лучшем видеоредакторе с разделенным экраном, чтобы узнать о других инструментах.
Хотя на рынке доступно несколько видеоредакторов. Но этот пригодится как новичкам, так и продвинутым пользователям. Кроме того, он предлагает анимированные предустановки для разделенного экрана, которые помогают быстро создавать многоэкранные видео.
Как сделать видео с разделенным экраном
Итак, без дальнейших задержек, давайте узнаем, как использовать Wondershare Filmora X и создавать многоэкранные музыкальные клипы.
Как сделать многоэкранное видео с использованием предустановок?
1. Загрузите и установите Wondershare Filmora X
2. Запустите видеоредактор с разделенным экраном.
3. Создайте новый проект, нажав Ctrl + N.

4. Импортируйте медиафайлы, нажав Импорт> Импорт медиафайлов.

5. На панели инструментов нажмите «Разделить экран» и выберите один из доступных предустановок.

6. Щелкните шаблон правой кнопкой мыши> Применить.

7. Теперь, когда вы добавили предустановку на шкалу времени, пора добавить видео.
8. Перед этим, чтобы получить доступ к дополнительным параметрам разделения экрана, дважды щелкните добавленную предустановку.
9. Затем перетащите видеоклип в окно предварительного просмотра и расположите клипы рядом друг с другом.
10. Обрежьте видео с разделением экрана (при необходимости) и настройте время начала каждого добавленного видеоклипа.
11. Нажмите ОК, чтобы сохранить изменения.
Примечание: чтобы сделать разделение видимым, вы используете опцию границы
12. После этого, чтобы добавить музыку к видео с разделенным экраном, добавьте аудиофайл и поместите его на соответствующие дорожки временной шкалы. Это объединит звук с музыкой, и вы получите видео рядом с музыкой.
13. После того, как все изменения и правки внесены, нажмите «Экспорт» и сохраните видео на экране бок о бок в разных форматах.
Вот и все, используя эти простые шаги каждый раз, когда вы хотите создать многоэкранное видео, вы можете. В дополнение к этому с помощью Wonderware Filmora вы также можете создавать видео с разделенным экраном без предустановленных стилей.
Как создать видео с разделенным экраном без использования предустановок?
1. Перетащите несколько видеоклипов на разные временные шкалы.
2. Выберите клип> просмотрите их> удалите ненужную часть.
3. Разделите экран пополам или на желаемую часть. Отрегулируйте положение, используя опцию преобразования.
4. Перетащите ползунок поворота или масштабирования.
5. Примените эффекты> управляйте звуковыми эффектами> экспортируйте видео с разделенным экраном и сохраните его в выбранном вами формате.
Вот как вы можете создать параллельное видео с предустановками или без них.
Вывод: как создать многоэкранное видео?
Чтобы сделать видео более креативными и привлечь внимание зрителей, можно использовать эффект разделения экрана. Используя его, вы можете заставить человека появляться в разных местах одновременно. Это похоже на то, что человек клонировал себя.
Как объяснялось, вы можете использовать Fillmore Wondershare для создания окна с разделенным экраном. Кроме того, вы можете использовать предустановки и расширенные параметры редактирования видео для создания многоэкранного видео. Надеюсь, вам понравилось читать этот пост, и вы будете использовать Filmora для создания потрясающих и потрясающих видеороликов.
Поделитесь с нами своим опытом в разделе комментариев ниже. Ваш отзыв имеет значение. Если вам понравилась статья и вы считаете ее полезной, поделитесь ею с другими и проголосуйте за.
Часто задаваемые вопросы
Q1. Как бесплатно сделать видео на разделенном экране?
- Загрузите и установите Wondershare Filmora X
- Запустите лучший видеоредактор с разделенным экраном.
- Создайте новый проект или нажмите Ctrl + N, чтобы создать новый проект.
- Нажмите «Импорт», чтобы добавить медиафайлы в медиабиблиотеку.
- Затем нажмите кнопку разделенного экрана> выберите из списка предустановок> перетащите его на шкалу времени.
- Дважды щелкните предустановку параллельного экрана, чтобы получить доступ к дополнительным параметрам.
- Перетащите видео и расположите их.
- Обрежьте видео с разделенным экраном и настройте время начала каждого видео> ОК
- Чтобы добавить границу, отметьте галочкой опцию границы
- Сохраните многоэкранное видео и нажмите «Экспорт», чтобы загрузить или записать его на DVD.
Q2. Как мне разместить два видео рядом?
Чтобы разместить два видео рядом, вы можете использовать Wondershare Filmora X или использовать Collage Maker – бесплатный онлайн-инструмент для создания параллельных видео.
Q3. Можете ли вы разделить видео на одном экране?
При использовании Wondershare Filmora X да, вы можете разделить видео на одном экране. Поместите видео на шкалу времени> воспроизведите клип>, чтобы разделить видео, выберите часть, которую вы хотите удалить, и все.
Q4. Как сделать видео с разделенным экраном в Windows Movie Maker?
- Запустите Windows Movie Maker.
- Импортируйте видеоклип.
- Перейдите на панель инструментов> щелкните “Разделить экран”.
- Выберите тип экрана.
- Настройте параметры разделения экрана.
- Экспортируйте видео и сохраните видео в желаемом формате.
Q5. Как использовать Shotcut в качестве видеоредактора с разделенным экраном?
- Откройте Shotcut видеоредактор с разделенным экраном.
- Импортируйте видео> добавьте фильтр> настройте размер и положение> выберите Искажение> установите размер.
- Добавьте еще одно видео чуть ниже первого и внесите изменения.
- Это даст вам многоэкранное видео.
Следующее чтение:
15 лучших средств записи экрана для Windows 10, 7, 8 в 2021 году
Топ-10 лучших профессиональных программ для редактирования видео, которые будут использоваться в 2021 году (платные и бесплатные)
13 лучших бесплатных программ для записи экрана без водяных знаков
Лучший аудио / звуковой эквалайзер для ПК с Windows 10 [Free/Paid] 2021 г.