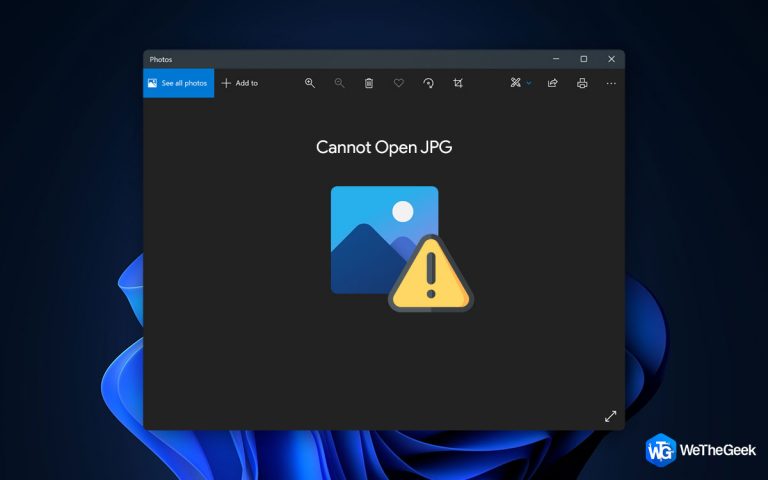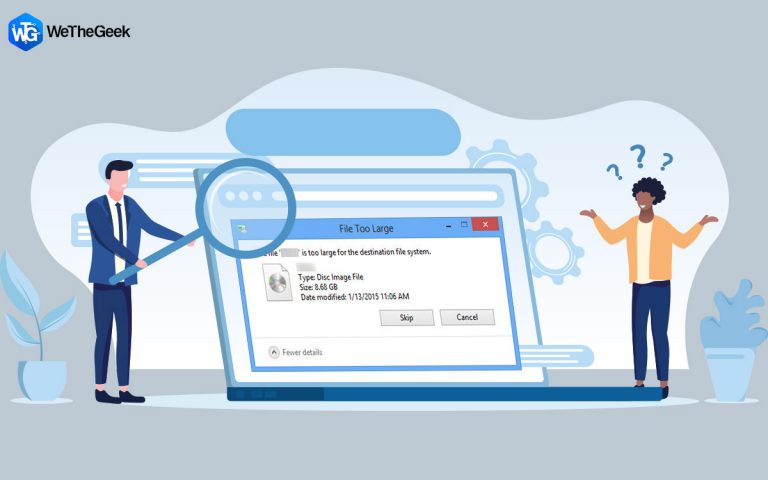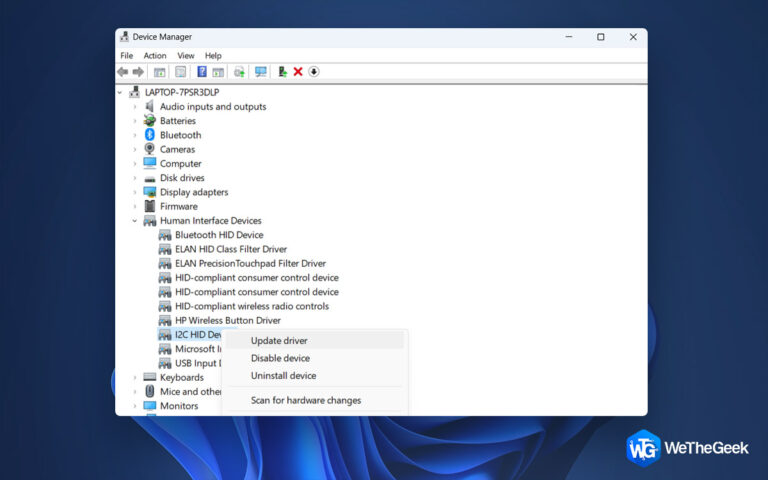Как мне сделать так, чтобы мой компьютер не издавал жужжащий шум
Ваш компьютер издает странные звуки? Не знаете, откуда исходит жужжание? Вы обеспокоены? Что ж, не паникуйте, есть много вещей, которые могут быть причиной жужжания при запуске. Хотя некоторые звуки являются полностью стандартными, другие могут указывать на то, что ваша система требует внимания или ремонта.
Наиболее частые причины, по которым компьютеры издают гудящие звуки
Что ж, ПК обычно проводят большую часть своего времени в состоянии ожидания, не потребляя много ресурсов или мощности процессора. Он не должен «улетать», если вы не используете машину в течение долгих часов. Необъяснимые жужжащие звуки от компьютера или ноутбука возникают из-за:
- Пыль: с возрастом компьютер накапливает пыль, ворсинки, которые могут препятствовать эффективной работе вентиляторов.
- Чрезмерное использование центрального процессора (ЦП): чрезмерное использование может вызвать проблемы с перегревом и шум.
- Проблема с вентиляторами: если вентиляторы болтаются, слишком маленькие или недостаточно мощные, они могут издавать громкие жужжащие звуки.
- Устаревшие жесткие диски: умирающие жесткие диски также могут издавать звуки скрежета, поскольку пластины вращаются и голова ищет данные.
- Неисправность компонентов: если компоненты болтаются или вибрируют относительно корпуса компьютера.
- Странные шумы: щелчки из динамиков, даже когда ваш компьютер не воспроизводит звук.
- Неисправный источник питания: иногда неправильный источник питания также может быть причиной жужжания.

Если ваша система регулярно сталкивается с перегревом, ознакомьтесь с нашим руководством по предотвращению этой проблемы!
Как сделать так, чтобы мой компьютер не издавал жужжащие звуки?
Вот некоторые из лучших способов, чтобы ваш компьютер / ноутбук не издавал странные звуки.
1. Чистые компьютерные вентиляторы. Ну, вентиляторы могут работать годами без каких-либо проблем. Но он может выйти из строя, если не обслужить его должным образом или из-за регулярного износа. Следовательно, вы должны регулярно чистить вентиляторы. Очистить внутренние вентиляторы не так сложно, как вы думаете. Для этого, конечно, не понадобится много инструментов, только тряпка и баллончик со сжатым воздухом.
Шаг 1. Начните с выключения системы и отсоединения ее от розетки (включая все периферийные кабели).
Шаг 2. Вынесите компьютер на открытое пространство, чтобы вы могли легко сдуть пыль и другие загрязнения.
Шаг 3 – Откройте корпус с помощью отвертки и очистите вентиляторы корпуса, продув сжатым воздухом.
Шаг 4. Не забудьте тщательно очистить материнскую плату, видеокарты, жесткий диск, вентилятор блока питания и другие компоненты.

Примечание: будьте осторожны, вы, конечно, не можете позволить себе испортить проводку рабочего стола!
Как только вы закончите, просто соберите корпус заново. Запустите компьютер и проверьте, не издает ли он по-прежнему громкое жужжание или какие-либо другие странные звуки. Если да, попробуйте следующий обходной путь.
2. Поднимите свой компьютер / ноутбук с рабочей поверхности – особенно в жарком климате. Убедитесь, что ваше устройство максимально вентилируется. Вы можете использовать набор книг или подставку, чтобы поддержать заднюю часть ноутбука. Это поможет вам обеспечить надлежащую вентиляцию и, конечно же, принять хорошую осанку. Беспроигрышная ситуация, не правда ли?

Кроме того, если ваши динамики издают раздражающие звуки, даже когда ваш компьютер не воспроизводит звук, вам нужно сделать несколько вещей. Убедитесь, что кабель динамика подключен правильно. Найдите и устраните неисправность динамиков в Windows 10. Если проблема не исчезнет, возможно, вам потребуется заменить кабель динамика!
3. Убейте фоновые процессы – когда ваш компьютер начинает использовать много системных ресурсов или издавать странные звуки. Возможно, вам придется убить все ненужные процессы и принудительно закрыть приложения, чтобы решить проблему.
Самый простой способ сделать это в Windows – через Диспетчер задач:
Шаг 1 – Нажмите сочетания клавиш: CTRL + ALT + DEL и выберите параметр диспетчера задач.
Шаг 2 – Перейдите на вкладку «Процессы».
Шаг 3. Выберите процесс, который потребляет много ресурсов, чем должен, и щелкните его правой кнопкой мыши, чтобы нажать кнопку «Завершить задачу».

В качестве альтернативы пользователи Mac могут полагаться на Activity Monitor, чтобы управлять мошенническими процессами и не давать компьютеру издавать жужжащие звуки.
Также читайте: Как убить неотвечающие программы без диспетчера задач?
4. Очистите дисковое пространство. Используйте профессиональную утилиту для очистки и оптимизации ПК, которая поможет вам найти и очистить ненужные программы, ненужные файлы, историю браузера, кеши, файлы cookie и нежелательные остатки с вашего ПК, чтобы освободить место на диске.
Мы предлагаем использовать для этой цели Advanced PC Cleanup. Он хорошо совместим как со старой, так и с последней версиями Windows:
Шаг 1. Загрузите и установите Advanced PC Cleanup с официального сайта или нажмите кнопку ниже.
Шаг 2. После завершения процесса установки запустите PC Cleaner в вашей системе.
Шаг 3 – На главной панели инструментов нажмите опцию One-Click Care на левой панели, чтобы сканировать и очищать ваш компьютер, упакованный от ненужных файлов, временных файлов, мусорных файлов из корзины, ошибочных записей реестра, вредоносного содержимого и других остатков. .

Шаг 4 – Как только проблемные элементы появятся в табличном формате, просмотрите их и нажмите кнопку «Очистить сейчас»!

Ну вот и все! Освободите место на диске и позвольте процессору работать более эффективно. Тщательное сканирование с помощью утилиты для очистки ПК наверняка поможет вашей системе работать в оптимальном состоянии и не даст компьютеру издавать жужжащие звуки.
Пользователи Mac могут ознакомиться с нашим списком из 10 лучших приложений и программного обеспечения для оптимизации Mac Cleaner за 2021 год!
5. Поиск и уничтожение вредоносных программ. Вредоносный контент и вирусы – одна из самых неприятных вещей, которые могут быть на вашем компьютере. Вредоносное ПО или другие угрозы безопасности могут резко замедлить работу вашей системы и сделать ее вялой. Используя Advanced PC Cleanup, вы также можете обнаруживать и устранять такие угрозы. Но нет ничего плохого в том, чтобы запустить дополнительное сканирование безопасности с помощью антивирусного решения для системы Windows, Mac или Linux.
Здесь мы используем Systweak Antivirus, который обязательно обнаружит виновника, ответственного за замедление работы вашей системы и ненужное повышение ее температуры.
Шаг 1. Загрузите и установите Systweak Antivirus, используя кнопку ниже.
Шаг 2. После успешной установки продукта приложение запустится автоматически.
Шаг 3. На главном экране нажмите «увеличительный значок» на левой панели и выберите тип сканирования, чтобы обнаружить скрытые вредоносные угрозы.

Быстрое сканирование = Как следует из названия, режим сканирования помогает сканировать критические области вашей системы за минимально возможную продолжительность.
Глубокое сканирование = в этом режиме сканирования антивирус тщательно просканирует все уголки вашего ПК для выявления всех видов угроз.
Выборочное сканирование = это позволяет сканировать определенные области вашей системы, которые, по вашему мнению, могут иметь потенциальные угрозы.
Шаг 3- Как только вы нажмете на нужный тип сканирования, процесс начнется. Сядьте поудобнее и расслабьтесь, пока сканирование не будет завершено.

Если обнаружены какие-либо инфекции, нажмите кнопку «Защитить сейчас», чтобы устранить все обнаруженные угрозы и обеспечить всестороннюю защиту ПК!
Если ничего не получится, что тогда?
Что ж, возможно, пришло время заменить ваш вентилятор. Существует высокая вероятность того, что он мог ухудшиться до такой степени, что никакая внутренняя или внешняя очистка не может восстановить нормальную производительность.
Если вы знаете какой-либо другой профессиональный совет, который может помочь остановить компьютер от раздражающего жужжания, жужжания или скрежета. Упомяните их в разделе комментариев ниже!
Часто задаваемые вопросы:
Q1. Почему мой компьютер кажется, что он постоянно работает?
Что ж, двумя главными виновниками этого являются вентиляторы и жесткий диск. Оба могут занимать множество источников питания и выделять чрезмерное тепло, используя материнские платы, видеокарты и многое другое.
Q2. Плохо, если мой системный вентилятор громко?
Громкий звук компьютеров / ноутбуков указывает на множество проблем, включая отказ жесткого диска. Следовательно, вы должны реализовать множество обходных решений, чтобы ваш рабочий стол оставался прохладным.
Q3. Как мне сделать так, чтобы вентилятор на моем компьютере не был таким громким?
Вы можете попробовать несколько способов отремонтировать громкий компьютерный вентилятор, для начала вы можете:
- Тщательно очистите вентилятор.
- Переместите компьютер, чтобы улучшить вентиляцию.
- Закройте ненужные процессы с помощью диспетчера задач.
- Использовать программное обеспечение для управления вентиляторами.
- В конце концов, если ничего не работает, вам нужно заменить компьютерные вентиляторы!
СООТВЕТСТВУЮЩИЕ ЧТЕНИЯ: