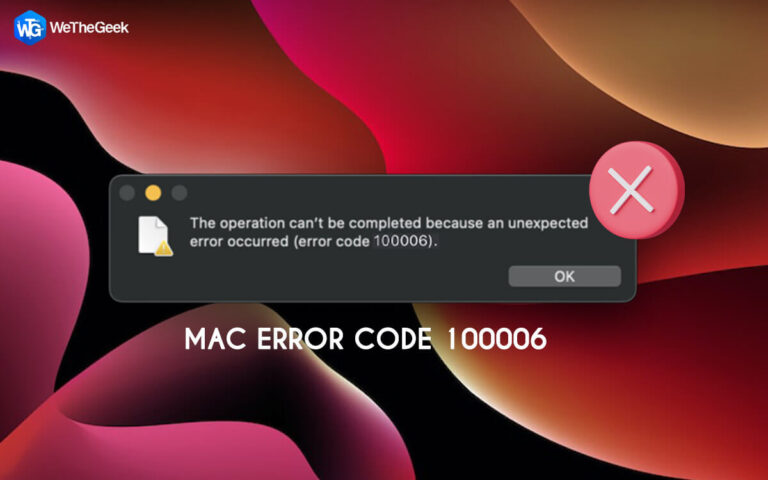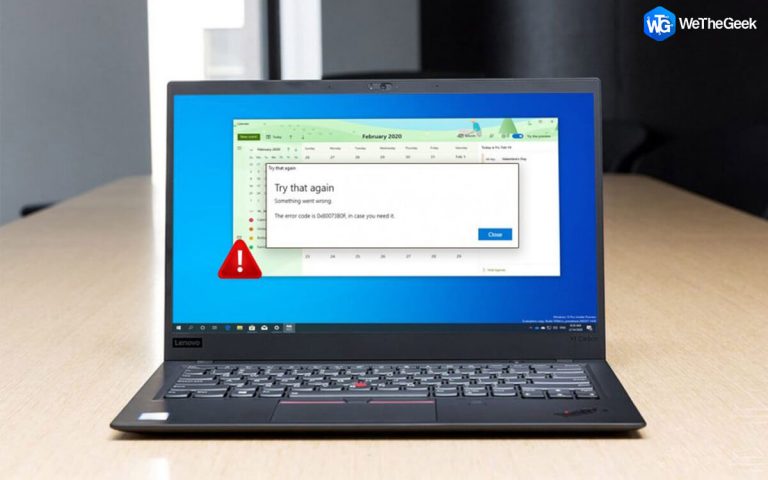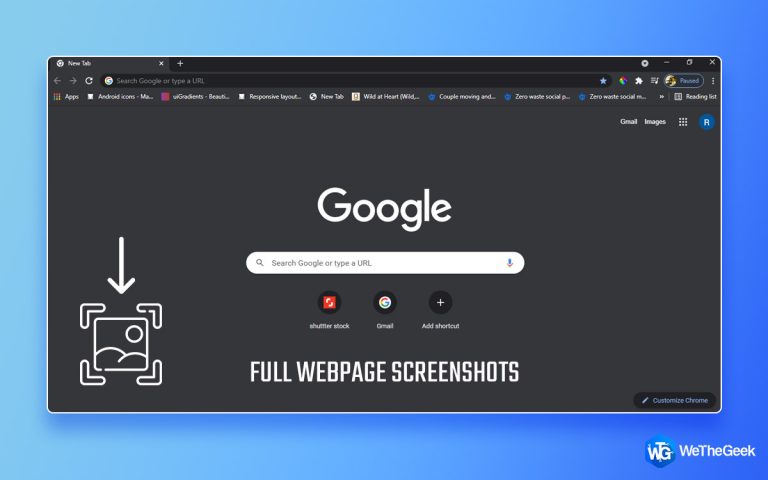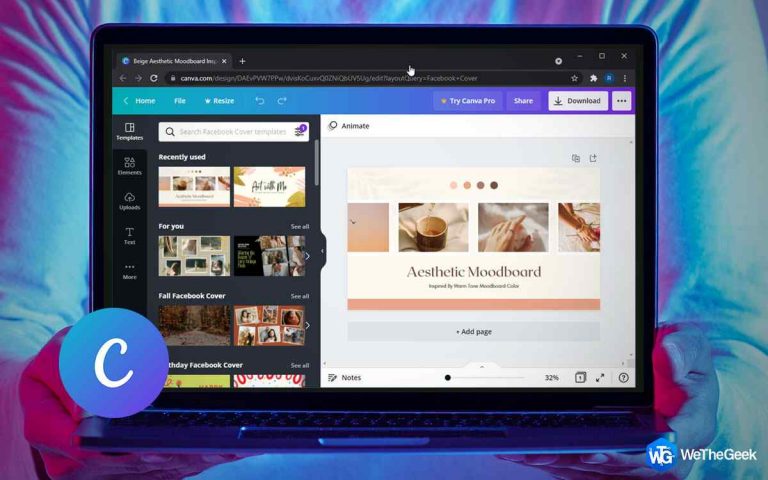Как я исправил ошибку «Файл слишком велик для целевой файловой системы» в Windows 10
Резюме:
Если вы уже знакомы с различными файловыми системами – exFAT, FAT32, FAT, NTFS и т. Д., То вы должны знать, что это выделенная структура, используемая ОС для поиска и организации файлов на диске. Но все эти файловые системы имеют определенные ограничения. Например: при попытке скопировать или переместить файлы (превышающие размер по умолчанию – 4 ГБ) на жесткий диск с файловой системой FAT32, появится раздражающее всплывающее окно: «Файл слишком велик для целевой файловой системы».
В этой статье мы поговорим об этом вышеупомянутом сообщении об ошибке, которое связано с ограничениями файловой системы FAT32. К счастью, это можно легко исправить, следуя определенным решениям!
Из приведенного выше резюме вы, должно быть, поняли, что проблема возникает из-за превышения предела максимального размера целевого диска файловой системы. При копировании или перемещении больших файлов на флэш-накопитель или любое другое внешнее хранилище (с файловой системой FAT) операция остановится, и вы увидите сообщение об ошибке, как показано ниже:

Решения для устранения проблемы «Файл слишком велик для целевой файловой системы»
Чтобы решить проблему «файл слишком велик для места назначения», вам необходимо реализовать следующие обходные пути:
ИСПРАВЛЕНИЕ 1 = Разделение и сжатие больших файлов
Просто уменьшив размер файла с помощью таких инструментов, как WinRAR, вы можете легко исправить сообщение об ошибке «файл слишком велик для целевой файловой системы» без форматирования диска. Все, что вам нужно сделать, это:
ШАГ 1 = Перейдите в папку и щелкните правой кнопкой мыши, чтобы выбрать опцию «Добавить в архив».

Независимо от того, содержит ли папка фильмы, большие видео или несколько документов, этот метод поможет вам уменьшить общий размер файла.
ШАГ 2 = Чтобы разделить файл или папку, вам необходимо воспользоваться функцией «Разделить на тома, байты». Вам просто нужно установить макс. размер файла, который вам нужен для выходного (сжатого) файла / папки, и готово!

Нажмите кнопку ОК, и WinRAR начнет процесс сжатия!
ИСПРАВЛЕНИЕ 2 = преобразование файловой системы FAT32 в NTFS
Ну, вы также можете изменить или преобразовать файловую систему вашего внешнего жесткого диска или USB-накопителя в NTFS (поскольку у нее нет ограничения на размер файла 4 ГБ). Он поддерживает хранение данных до 16 ТБ. Мы поделимся двумя способами завершения процесса преобразования:
Автоматический способ: с помощью профессионального инструмента AOMEI Partition Assistant
Это отличная программа для новичков, у которых мало или совсем нет технических знаний при работе с жесткими дисками и файловыми системами. Он имеет простой для понимания графический интерфейс, который упрощает весь процесс преобразования файловой системы устройства хранения с FAT16 / 32 в NTFS. Все, что вам нужно сделать, это:
ШАГ 1 = Установите и запустите AOMEI Partition Assistant.
ШАГ 2 = На главной панели управления найдите раздел FAT32 и щелкните его правой кнопкой мыши. Выберите опцию Advanced и выберите Convert to NTFS> Hit the OK button!

ШАГ 3 = Просто нажмите кнопку «Применить», расположенную в верхнем левом углу экрана> Продолжить, чтобы начать процесс преобразования!

AOMEI Partition Assistant предоставляет трехэтапный процесс для автоматического преобразования файловой системы и устранения таких ошибок, как «файл слишком велик для целевой файловой системы» на USB-накопителе.
Ручной способ: использование командной строки
Не волнуйтесь, этот метод не сотрет никаких данных, а просто поможет преобразовать файловую систему вашего USB-накопителя в NTFS. Внимательно следуйте инструкциям:
ШАГ 1 = Откройте командную строку и запустите от имени администратора.
ШАГ 2 = В окне CMD выполните следующую командную строку:
convert G: / fs: ntfs / nosecurity (здесь G – буква драйвера USB-накопителя, поэтому вам нужно заменить ее текущей буквой диска.)

ШАГ 3 = Теперь нужно немного подождать, Windows конвертирует вашу файловую систему в NTFS.
Ожидается, что вы сможете копировать и перемещать большие файлы на свой USB-накопитель и не видеть сообщения «слишком большой для целевой файловой системы».
ИСПРАВЛЕНИЕ 3 = Отформатируйте USB в файловую систему NTFS
Еще один отличный способ решить проблему «файл слишком велик для целевой файловой системы» без форматирования упомянут ниже. Вам нужно отформатировать
ШАГ 1 = Запустите проводник в вашей системе и найдите USB-накопитель.
ШАГ 2 = Просто щелкните его правой кнопкой мыши и выберите параметр «Формат».

ШАГ 3 = В поле «Файловая система» выберите NTFS и установите флажок «Быстрое форматирование».

Теперь нажмите кнопку «Пуск», чтобы начать процесс форматирования. Как только он закончится, нажмите кнопку ОК, чтобы подтвердить, что вы успешно перешли на файловую систему NTFS.
Если вы хотите узнать: как изменить EXFAT на FAT32 без форматирования?
ИСПРАВЛЕНИЕ 4 = Перейти на лучший вариант хранения
Мы знаем, что на вашем USB-накопителе хранится много важных вещей, но, поскольку он отформатирован в файловой системе FAT16 / 32, вы видите сообщение об ошибке «файл слишком большой для целевой файловой системы» на USB-накопителе. Следовательно, лучшая альтернатива – переключиться на другой эффективный вариант хранения. Вы также можете разместить важные файлы в облаке. На рынке есть множество возможностей!
Часто задаваемые вопросы –
Q1. Как исправить файлы, слишком большие для файловой системы назначения, без форматирования?
Несомненно, преобразование файловой системы FAT32 в файловую систему NTFS, вероятно, является лучшим вариантом для решения проблемы. Если вы выберете профессиональную утилиту, например AOMEI Partition Assistant, форматирование не потребуется.
Q2. Как исправить файл, размер которого слишком велик для передачи?
Простое переформатирование в проводнике Windows или управлении дисками – лучшее решение для устранения проблемы «файл слишком велик для места назначения». Мы уже рассказали, как переформатировать FIX 3 выше. Чтобы переформатировать с помощью управления дисками, все, что вам нужно сделать, это:
- Щелкните правой кнопкой мыши меню «Пуск» и выберите «Управление дисками».
- Теперь найдите USB-накопитель и снова щелкните правой кнопкой мыши, чтобы выбрать параметр «Форматировать».
- Просто измените текущую файловую систему на NTFS и отметьте опцию «Быстрое форматирование».
- Нажмите ОК, чтобы продолжить!
Q3. Как изменить NTFS на FAT32?
Используя инструмент управления дисками, вы можете легко преобразовать NTFS в FAT32.
- Щелкните правой кнопкой мыши меню «Пуск» и выберите «Управление дисками».
- Найдите диск, который вы хотите отформатировать или изменить.
- Выберите вариант «Форматировать» и нажмите «Да»!
- Вам нужно дать имя диску и в раскрывающемся меню выбрать опцию «Изменить файловую систему на FAT32».
- Нажмите кнопку ОК, чтобы завершить процесс!
Q4. Как поменять флешку с FAT32 на NTFS?
Следуйте приведенным ниже инструкциям, чтобы изменить USB с FAT32 на NTFS без форматирования.
- Запустить командную строку.
- Введите командную строку: convert E: / fs: ntfs (замените E диском, который вы хотите изменить)
- Нажмите кнопку Enter, чтобы начать процесс!
Q5. Как исправить файл, который слишком велик для целевой файловой системы?
Есть четыре лучших обходных пути, чтобы исправить ошибку «этот файл слишком велик для целевой файловой системы» на ПК с Windows:
- ИСПРАВЛЕНИЕ 1 = Разделение и сжатие больших файлов
- ИСПРАВЛЕНИЕ 2 = преобразование файловой системы FAT32 в NTFS
- ИСПРАВЛЕНИЕ 3 = Отформатируйте USB в файловую систему NTFS
- ИСПРАВЛЕНИЕ 4 = Перейти на лучший вариант хранения
Q6. Есть ли ограничение на размер файла?
Да, макс. Теоретический предел размера файла составляет 16 EiB минус 1 КБ.
Q8. Какой максимальный размер файла в NTFS?
NTFS может поддерживать тома размером до 8 петабайт в последних версиях Windows.