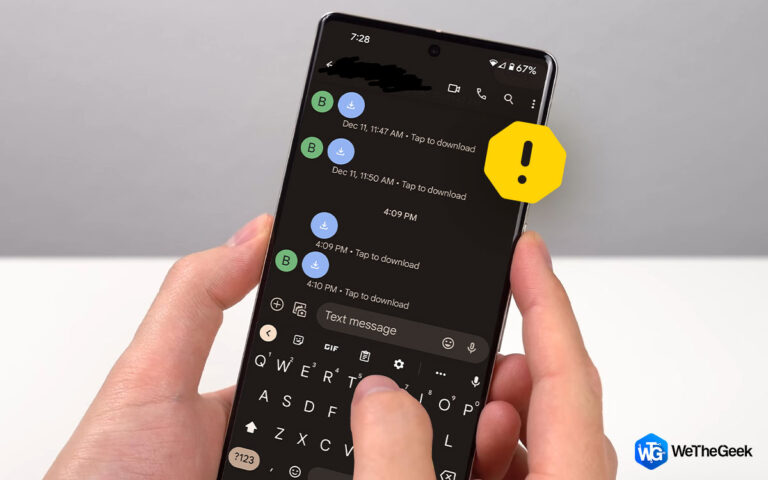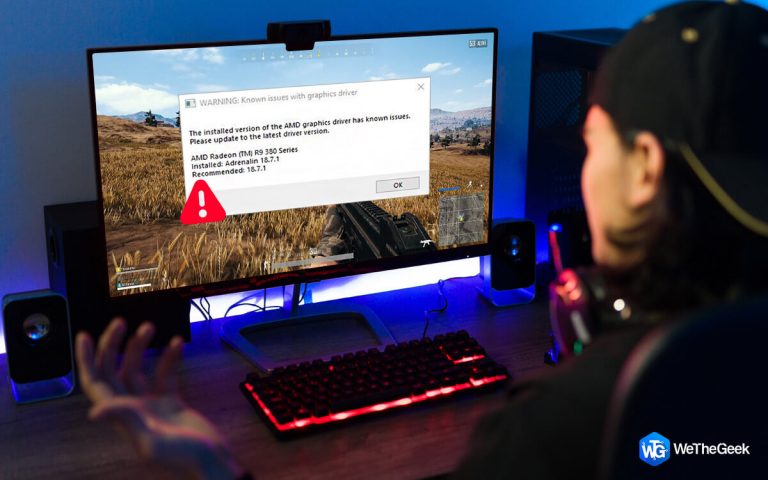Как изменить цвет папки на Mac: пошаговое руководство (2021 г.)
Если на вашем рабочем столе хранится большое количество папок, то, безусловно, может быть сложно найти те, которые вам нужны. Чтобы решить эту проблему и настроить компьютер по своему вкусу, лучшим решением будет цветовая маркировка папок. Да, у вас есть возможность настроить цветной экран вашего Mac с помощью забавных цветов.
Чтобы настроить цвета и значки папок на Mac, следуйте приведенному ниже руководству:
Изменение цвета папки Mac – пошаговое руководство
Чтобы организовать папки с новыми цветами и значками, все, что вам нужно сделать, это:
ЧАСТЬ 1- Чтобы изменить цвет папки на Mac:
ШАГ 1. Просто щелкните правой кнопкой мыши папку, цвет которой вы хотите изменить.

ШАГ 2 – В контекстном меню, которое появляется на вашем экране, нажмите опцию Get Info.

ШАГ 3. В следующем окне, которое появится на вашем экране, щелкните значок папки, который появляется в верхней части экрана. (См. Снимок экрана ниже)

ШАГ 4. Теперь перейдите в меню Finder и выберите параметр «Редактировать» в верхней строке меню.

ШАГ 5- В раскрывающемся меню вам нужно нажать кнопку «Копировать».

ШАГ 6. Теперь идите к прожектору и найдите инструмент предварительного просмотра. Используя встроенный инструмент Preview App, вы можете раскрасить свои папки в любой оттенок радуги и заменить значки папок по умолчанию на любое изображение по вашему выбору.

ШАГ 7. Когда на экране появится окно предварительного просмотра, выберите опцию «Файл». Вам нужно выбрать самый первый результат, который появится на вашем экране – Новый из буфера обмена. Откроется значок, который вы скопировали в ШАГЕ 5 выше.

ШАГ 8 – Вам нужно нажать кнопку «Показать панель инструментов разметки». Это откроет набор параметров редактирования. Выберите вариант Настроить цвет из того же. Используйте ползунки, чтобы настроить цвета в соответствии с тем, как вы хотите изменить папку на Mac.

ШАГ 9 – Когда вы закончите, снова перейдите в меню «Правка» из окна предварительного просмотра. Убедитесь, что вы выбрали опцию «Выбрать все» в строке меню после нажатия на изображение.

ШАГ 10 – Теперь вернитесь на вкладку «Получить информацию», которую вы открыли ранее, щелкнули значок папки рядом с именем папки и вставьте новый цветной значок папки поверх старого. (Ярлык – Command + V)
Вот как вы успешно изменили цвет папки на Mac. Если вы хотите узнать, как легко изменить значок папки, выполните шаги, указанные ниже.
Обязательно к прочтению = 10 терминалов Mac, которые стоит попробовать использовать сейчас
ЧАСТЬ 2- Чтобы изменить значок папки на Mac:
ШАГ 1. Создайте папку в любом месте по вашему выбору, чтобы изменить ее значок, или вы можете использовать существующую папку для ее настройки.
ШАГ 2 – Щелкните правой кнопкой мыши папку, для которой вы хотите изменить значок на вашем Mac.

ШАГ 3: Во всплывающем меню необходимо нажать кнопку «Получить информацию».

ШАГ 4. Как только на экране появится информационное окно, выберите значок папки, расположенный в верхнем левом углу экрана. (Как и в предыдущих шагах, чтобы изменить цвет папки на Mac)

ШАГ 5: Если новый значок, который вы видите, заканчивается расширением .icn, просто перетащите значок и поместите его на значок выбранной папки.

ИЛИ
Если значок заканчивается расширением .png или .jpeg, вам нужно дважды щелкнуть по нему и открыть в окне предварительного просмотра.

ШАГ 6 – Нажмите клавиши Command + A, чтобы выбрать значок.

ШАГ 7. Перейдите к опции «Редактировать» в верхней строке меню в окне «Предварительный просмотр» и нажмите кнопку «Копировать».

ШАГ 8 – Пока значок папки выбран в ШАГЕ 3, вам просто нужно нажать здесь сочетание клавиш Command + V, чтобы вставить новый значок в папку «Информация».
Значок вашей папки будет изменен на желаемый значок по вашему выбору.
Обязательно к прочтению = Как сделать снимок экрана на ПК / Mac с включенным курсором мыши?
Помимо этого ручного метода, вы можете полагаться на стороннее приложение, такое как Folder Color, для изменения цветов. Вы можете купить приложение в официальном Магазин приложений. Он может автоматизировать весь процесс и помочь вам массово менять цвета папок.
Видео-пошаговое руководство – Как изменить цвет папки на Mac?