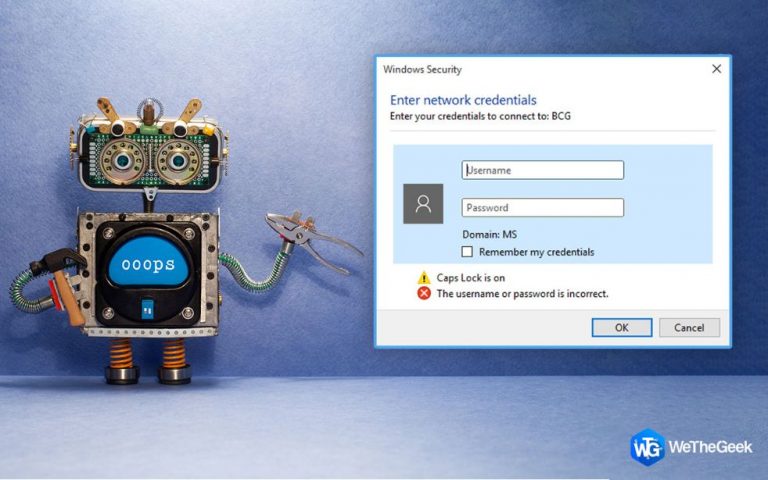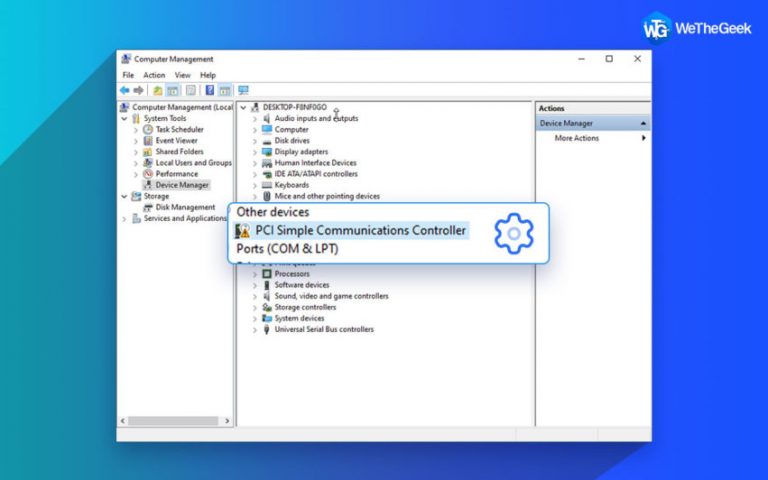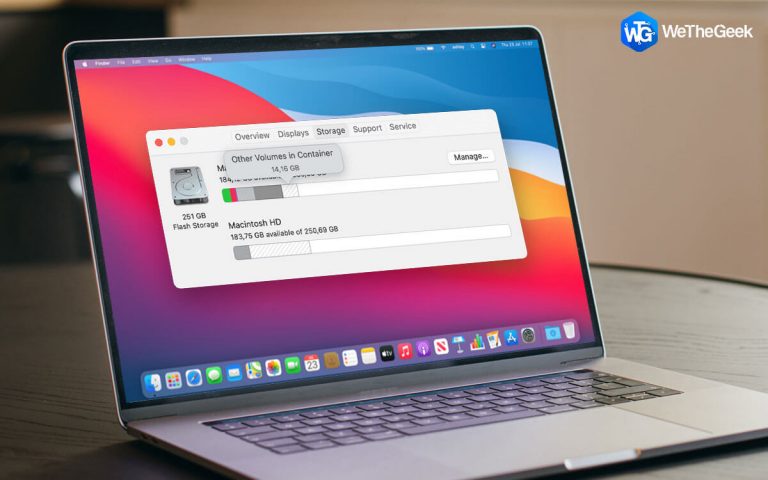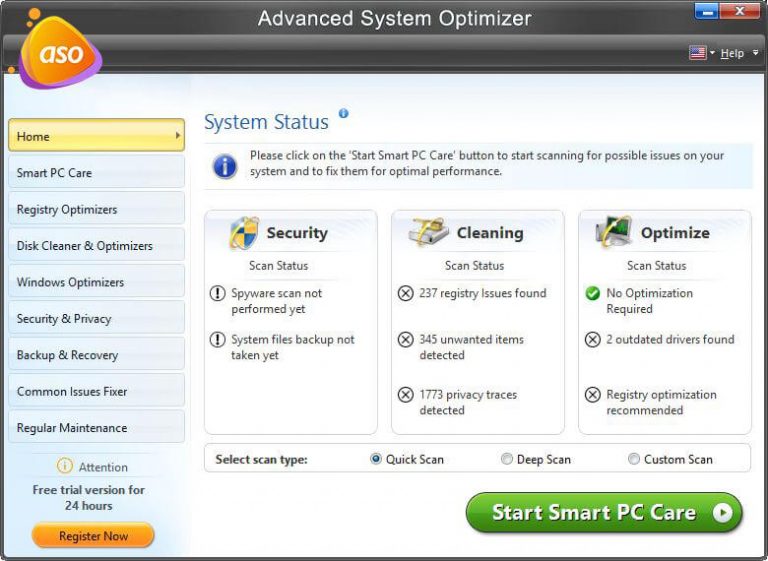Как исправить сбой Warcraft 3 Reforged на ПК?
Warcraft 3 Reforged – это потрясающая игра в жанре экшн, которая заинтересовала многих геймеров по всему миру. Однако есть сообщения о сбое Warcraft 3 Reforged на ПК во время игры, и это разрушает весь игровой процесс. Некоторые геймеры также жаловались на проблемы с запуском игры. В этом руководстве будут рассмотрены все лучшие методы устранения неполадок Warcraft 3 Reforged, которые не работают в Windows 10.
Как исправить сбой Warcraft 3 Reforged на ПК?
Есть несколько методов устранения неполадок, которые были рекомендованы экспертами, но прежде чем вы попробуете какой-либо из них, важно соответствовать минимальным системным требованиям, необходимым для игры в Warcraft 3 Reforged.
Минимальные требования Рекомендуемые требования Операционные системы Windows 7, 8, 10 (64-бит) Windows 10 (64-бит) Процессор Intel Core i3-530 или AMD Phenom II X4 910 или лучше Intel Core i7-4770 или AMD FX-8310 или лучше Видео NVIDIA GeForce GTS 450 или AMD Radeon HD 5750 или лучше NVIDIA GeForce GTX 960 или AMD Radeon R9 280X или лучше Память 4 ГБ ОЗУ 8 ГБ ОЗУ Хранение 30 ГБ свободного места на жестком диске 30 ГБ свободного места на жестком диске
Примечание. Несмотря на то, что вы можете играть в игру с минимальными требованиями, наличие ПК с рекомендуемыми требованиями улучшит игровой процесс без каких-либо недостатков.
Если ваш компьютер соответствует требованиям, это означает, что все оборудование настроено, и позвольте нам двигаться вперед к устранению неполадок программного обеспечения и изменению некоторых настроек.
Метод 1: изменить настройки приоритета
Microsoft Windows позволяет пользователям устанавливать приоритет для приложений, установленных в системе. Это означает, что приложение с высоким приоритетом сможет получить доступ к большему количеству системных ресурсов, чем другие, и, следовательно, это приведет к плавной и улучшенной производительности приложения. Чтобы изменить настройки приоритета любого приложения, выполните следующие действия:
Шаг 1. Щелкните правой кнопкой мыши любую пустую область панели задач и в появившемся контекстном меню выберите «Диспетчер задач».
Шаг 2. В окне диспетчера задач щелкните вкладку «Сведения» и найдите Warcraft 3.exe.
Шаг 3: Щелкните правой кнопкой мыши Warcraft 3. exe, чтобы открыть контекстное меню. Наведите указатель мыши на «Установить приоритет» и нажмите «Высокий».

Шаг 4: Закройте это окно, перезапустите игру и проверьте, были ли устранены проблемы с падением Warcraft 3 Reforged.
Метод 2: Закройте фоновые приложения.
Следующий способ решить, что Warcraft 3 Reforged не работает, – закрыть другие фоновые приложения, особенно те, которые потребляют много ресурсов. В этом случае одним из наиболее часто наблюдаемых виновников является Google Chrome, который использует много ресурсов процессора. Вот шаги, чтобы закрыть ненужные фоновые приложения.
Шаг 1. Щелкните правой кнопкой мыши пустую область панели задач, чтобы открыть контекстное меню.
Шаг 2: Щелкните Диспетчер задач, чтобы открыть новое окно.
Шаг 3: На вкладке «Процессы» вы найдете список приложений, которые в настоящее время работают в вашей системе.
Шаг 4. Проверьте процент использования каждого приложения в разделе «ЦП и память» и закройте те, которые вам не нужны или потребляют больше всего ресурсов.
Шаг 5: Чтобы закрыть приложение, щелкните его правой кнопкой мыши и выберите «Завершить задачу» в контекстном меню.

Шаг 6: После того, как вы закроете все приложения и уменьшите процент использования, перезапустите игру, чтобы проверить, была ли решена проблема сбоя Warcraft 3 Reforged.
Метод 3: более низкие настройки графики
Хотя в Warcraft 3 Reforged весело играть с высокими настройками графики, но если вы сталкиваетесь с множеством проблем с игрой, вы можете попробовать уменьшить графику и проверить, решена ли проблема неработающей Warcraft 3 Reforged. Вот шаги:
Шаг 1. Откройте игру и щелкните значок меню в правом нижнем углу.
Шаг 2. Нажмите «Параметры» и проверьте, не установлен ли флажок VSync.
Шаг 3: Теперь, в графическом качестве, измените все параметры, такие как текстуры, освещение, тень, на Низкое или Среднее.
Шаг 4: После того, как графические настройки были понижены, перезапустите Warcraft 3 Reforged, чтобы проверить, были ли устранены проблемы со сбоями.
Метод 4: обновить драйверы
Окончательным решением проблемы, при которой Warcraft 3 Reforged не работает или дает сбой, является обновление графического драйвера. Драйверы устраняют разрыв связи между аппаратным и программным обеспечением, поэтому важно постоянно обновлять их. Существует два метода обновления графических драйверов: веб-сайты OEM и приложение для обновления драйверов.
Вариант 1. Веб-сайт производителя оригинального оборудования
Первый вариант – определить марку и модель вашего оборудования, а затем выполнить поиск обновленных и совместимых драйверов на официальном сайте производителя. Найдя драйверы, вы можете загрузить и установить их. Выполните следующие действия, чтобы определить производителя вашей видеокарты:
Шаг 1. Нажмите Windows + R, чтобы вызвать поле ВЫПОЛНИТЬ, и введите dxdiag в текстовое поле, а затем нажмите Enter.

Шаг 2: Откроется новое окно с надписью «Инструмент диагностики DirectX», в котором необходимо щелкнуть вкладку «Экран».

Шаг 3: Здесь вы найдете всю информацию, относящуюся к вашей видеокарте. Проверьте имя и используйте эту точную информацию для поиска своих драйверов.
Шаг 4. Перейдите на официальный сайт производителя вашей видеокарты и загрузите обновленные драйверы.
Для драйверов AMD нажмите здесь
Для драйверов NVIDIA нажмите здесь
Вариант 2: приложение для обновления драйверов, такое как Smart Driver Care
Альтернативный метод обновления драйверов – использовать стороннее приложение, такое как Smart Driver Care, которое может помочь обновить все драйверы вашего ПК в кратчайшие сроки. Smart Driver Care сканирует ваш компьютер, чтобы определить оборудование и драйверы, установленные на нем. Затем он выполняет поиск последних и наиболее совместимых доступных драйверов и заменяет существующие драйверы. Вот шаги, чтобы использовать Smart Driver Care на вашем ПК:
Шаг 1. Загрузите и установите Smart Driver Care, используя ссылку ниже.
Шаг 2: Запустите приложение и нажмите кнопку Начать сканирование сейчас.

Шаг 3. После завершения сканирования список проблем с драйверами будет представлен на экране в интерфейсе приложения.
Шаг 4. Найдите свою видеокарту и щелкните ссылку «Обновить драйверы» рядом с ней, чтобы начать процесс обновления.

Шаг 5: Перезагрузите систему, чтобы изменения вступили в силу.
Теперь вы можете попробовать проверить, были ли решены проблемы с падением Warcraft 3 Reforged.
Последнее слово о том, как исправить сбой Warcraft 3 Reforged на ПК?
Вышеупомянутые четыре метода устранения неполадок, чтобы исправить сбой Warcraft 3 Reforged на ПК, были рекомендованы экспертами на разных форумах. Прежде чем предпринимать какие-либо действия по устранению неполадок, важно сначала сравнить системные требования. Обновление драйверов – это ключевой метод, который не только решает многие проблемы, но и обеспечивает безупречный и безупречный ПК с оптимальной производительностью и расширенными возможностями.
По любым вопросам или предложениям, пожалуйста, дайте нам знать в разделе комментариев ниже. Мы будем рады предложить вам решение. Мы регулярно публикуем советы и рекомендации, а также ответы на общие вопросы, связанные с технологиями.