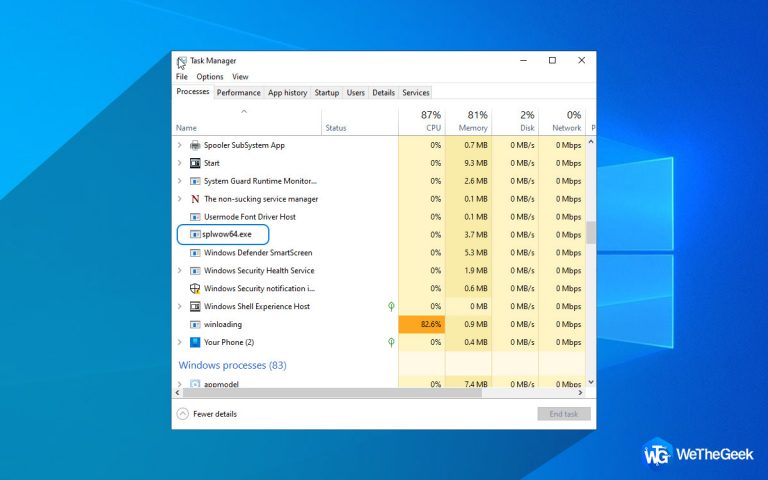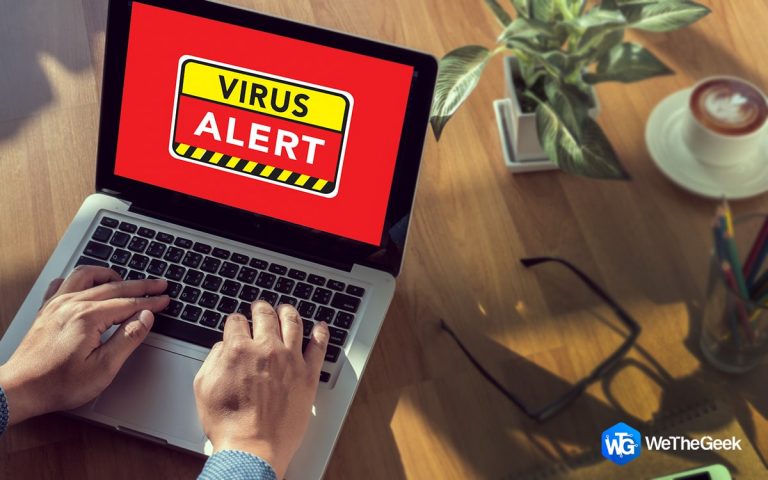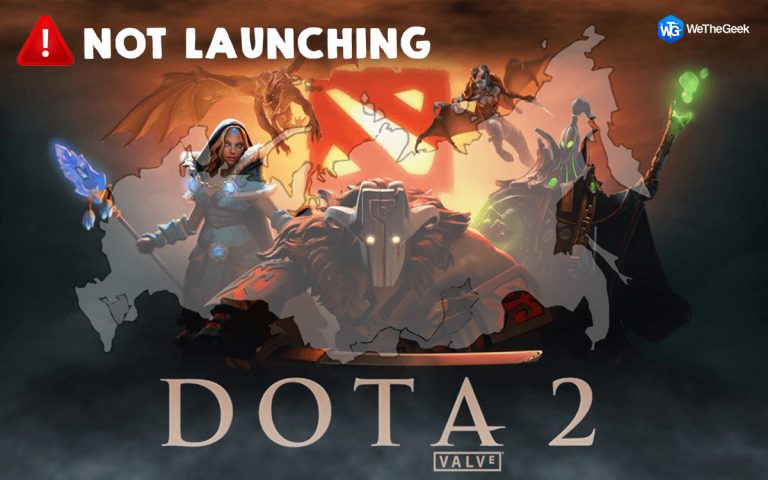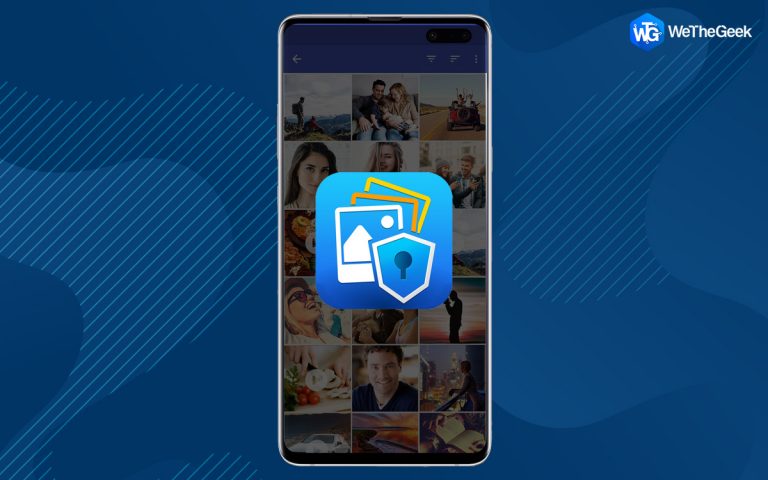Как исправить | Предупреждение: известные проблемы с графическим драйвером
Сообщение об ошибке NVIDIA «Предупреждение: известные проблемы с графическим драйвером» беспокоит многих пользователей ПК и геймеров по всему миру. Это привело к сбою графического драйвера, и вы не можете использовать свой компьютер. Это довольно типичное сообщение об ошибке для игроков Fortnite, и причина, по которой вы его видите, заключается в том, что ваша текущая версия драйвера вызывает сбои в игре, задержки и другие проблемы. Этот пост поможет читателям узнать, как обновить драйверы NVIDIA и перезапустить графические драйверы в Windows 10.
Как исправить | Предупреждение: известные проблемы с графическим драйвером

Метод 1: используйте Advanced Driver Updater
Использование стороннего приложения для обновления драйверов, такого как Advanced Driver Updater, является первым и рекомендуемым методом обновления драйверов. Всего за несколько кликов это замечательное приложение может сканировать, обнаруживать и загружать / обновлять драйверы на вашем компьютере. Он используется для исправления таких проблем, как устаревшие драйверы, отсутствующие драйверы и поврежденные драйверы. Инструкции по использованию Advanced Driver Updater на вашем ПК следующие.
Шаг 1. Нажмите кнопку «Загрузить», чтобы загрузить и установить Advanced Driver Updater.
Шаг 2. После установки программного обеспечения откройте его и нажмите кнопку «Начать сканирование сейчас».

Шаг 3. После завершения сканирования на экране отобразится список неисправностей драйвера. В списке выберите графический драйвер и нажмите кнопку «Обновить драйвер» рядом с ним.

Шаг 4. После завершения процесса перезагрузите компьютер, чтобы изменения вступили в силу.
Метод 2: используйте диспетчер устройств
Диспетчер устройств – это встроенное приложение в Windows 10, которое проверяет все устройства, подключенные к вашей системе, и ищет драйверы на серверах Microsoft. Эта программа бесплатна в использовании, она легко загружает и обновляет драйверы. Ниже приведены процедуры обновления графического драйвера с помощью диспетчера устройств:
Шаг 1. Чтобы открыть окно «Выполнить», нажмите Windows + R на клавиатуре.
Шаг 2: В текстовом поле введите «devmgmt.msc» и нажмите кнопку OK.

Шаг 3. Список драйверов вашей системы появится в окне диспетчера устройств.

Шаг 4: Выберите Display Adapter, чтобы увидеть графические драйверы, которые в настоящее время установлены на вашем компьютере.
Шаг 5: Из контекстного меню. щелкните правой кнопкой мыши графическую карту и выберите «Обновить драйвер».
Шаг 6: Следуйте инструкциям на экране, и Диспетчер устройств найдет и установит соответствующий совместимый драйвер с серверов Microsoft.
Метод 3: используйте веб-сайт OEM
У каждого производителя графической карты есть официальный веб-сайт, на котором пользователи могут получить информацию, ответы на часто задаваемые вопросы, драйверы и другие необходимые материалы для приобретенного продукта. Nvidia придерживается той же стратегии и размещает всю необходимую информацию на своем официальном сайте. Выполните следующие шаги, как описано для графической карты NVIDIA.
Шаг 1. Откройте любой браузер на своем компьютере и перейдите на официальный сайт Nvidia или откройте его в браузере по умолчанию, щелкнув ссылку ниже.
Шаг 2: Выберите тип продукта, серию, название продукта, ОС, тип загрузки и язык после загрузки страницы. В левом нижнем углу нажмите кнопку поиска.

Шаг 3: На основе ваших критериев поиска в результатах поиска будет отображаться наиболее подходящий драйвер.

Шаг 4. После того, как вы нажмете кнопку «Загрузить», вы перейдете на другую страницу, где вам сообщат, что загружаемый файл будет включать драйвер дисплея Nvidia, а также приложение GeForce Experience. Чтобы начать загрузку, нажмите «Загрузить».

Шаг 5: В зависимости от скорости вашего интернета процедура загрузки займет некоторое время. Это займет некоторое время, потому что файл может быть большим. Дважды щелкните загруженный файл, чтобы начать процедуру установки драйвера.
Шаг 6. Дайте положительный ответ на указания на экране, и на ваш компьютер будет установлен обновленный драйвер видеокарты.
Последнее слово о том, как исправить Предупреждение: известные проблемы с графическим драйвером.
Любая видеокарта, которая работает со всеми высокопроизводительными играми, не будет работать должным образом без обновленных графических драйверов, и она будет работать как стандартная карта VGA, отображая только несколько цветов. Чтобы максимально использовать возможности вашей видеокарты, вам необходимо загрузить и установить соответствующие графические драйверы. Существует три законных способа загрузки любого драйвера, и все перечисленные выше методы гарантированно работают в 100% случаев. Smart Driver Care – наиболее реалистичный вариант из-за разницы в методах, времени и усилиях.
Следуйте за нами в социальных сетях – Facebook, Instagram, а также YouTube. По любым вопросам или предложениям, пожалуйста, дайте нам знать в разделе комментариев ниже. Мы будем рады предложить вам решение. Мы регулярно публикуем советы и рекомендации, а также ответы на общие вопросы, связанные с технологиями.