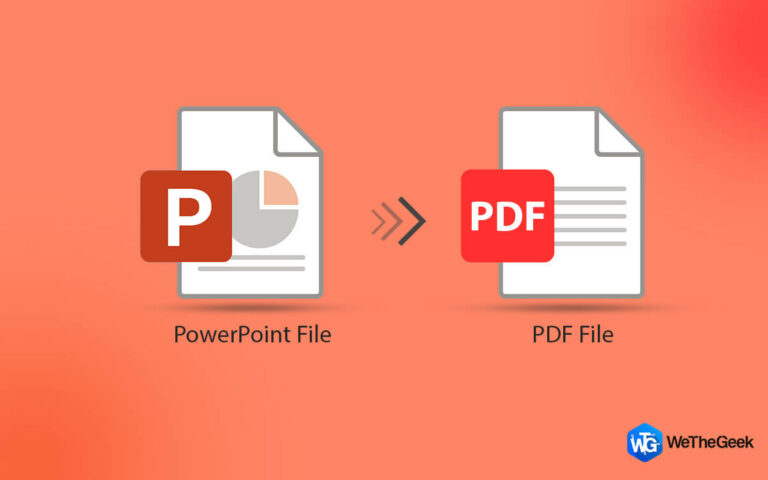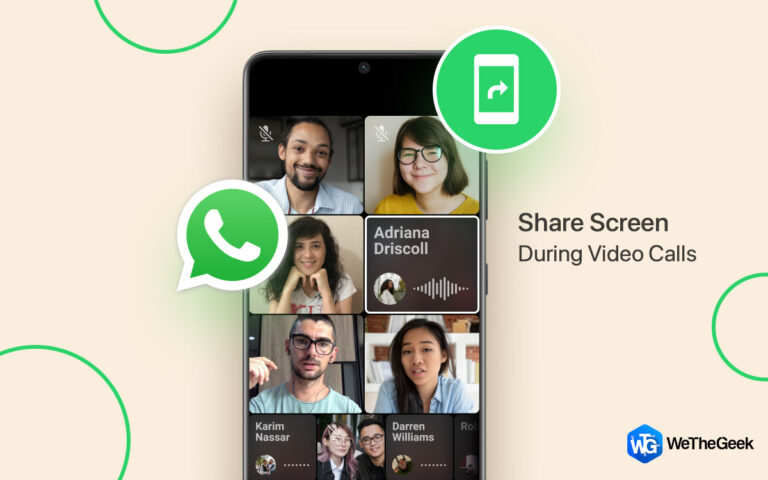Как исправить проблему, из-за которой инструмент служб Windows не отвечает
Чтобы обеспечить правильную работу системы, ваше устройство Windows использует ряд служб. Например, есть сервисы, которые проверяют наличие обновлений программного обеспечения, и еще один, который позволяет обмениваться файлами. К счастью, вы можете исправить любые проблемы со службами Windows с помощью инструмента «Службы». Инструмент «Службы» иногда мог вообще перестать работать. В этой статье мы рассмотрим несколько исправлений для инструмента «Службы», если он не запускается или не работает должным образом.
Методы исправления того, что инструмент служб Windows не отвечает
Если вы столкнулись с тем, что инструмент службы Windows не отвечает в первый раз, вы можете попробовать перезагрузить компьютер и проверить, сохраняется ли проблема. Вот несколько методов, которые помогут решить частое возникновение этой проблемы.
1. Запустите Windows Service Tool в режиме администратора
Вы также можете попробовать запустить программу «Службы» с правами администратора, чтобы решить проблему. Шаги, которые вы должны предпринять, следующие:
Шаг 1: В поле поиска меню «Пуск» введите «Службы».
Шаг 2: Запустите от имени администратора, выбрав правой кнопкой мыши результат Best Match.
Читайте также: Почему и как отключить службы Microsoft в Windows 10
2. Используйте встроенные средства устранения неполадок в Windows
Встроенные средства устранения неполадок Windows могут решить вашу проблему без обращения к Службам. Вы можете использовать средство устранения неполадок обслуживания системы для решения проблем с обслуживанием системы и исправления того, что средство служб Windows не отвечает.
Шаг 1: Тип Автоматическое выполнение рекомендуемых задач обслуживания в строке поиска Windows и выберите лучший результат совпадения.

Шаг 2: Нажав кнопку «Далее» в правом нижнем углу, следуйте указаниям, отображаемым на экране.

Читайте также: 6 способов открыть локальную политику безопасности в Windows 11?
3. Сканируйте свой компьютер на наличие вредоносных программ
В редких случаях причиной текущей проблемы может быть вредоносное ПО. В результате попробуйте просканировать свое устройство, а затем избавьтесь от всех обнаруженных вредоносных программ. Шаги для выполнения сканирования системы следующие:
Шаг 1: Тип Безопасность Windows в строку поиска меню «Пуск» и выберите лучший результат совпадения.
Шаг 2: В следующем окне нажмите Защита от вирусов и угроз.
Шаг 3: Выберите «Параметры сканирования», затем выберите любой подходящий вариант из списка.
Шаг 4: Для завершения процедуры нажмите кнопку Сканировать сейчас кнопку и следуйте инструкциям на экране.

Читайте также: Как исправить ошибку «Нам нужно исправить вашу учетную запись» на ПК с Windows 11/10
4. Используйте инструменты SFC и DISM
Быстрого сканирования системы может быть недостаточно, если инфекция или повреждение, с которыми вы имеете дело, не исчезают. В таких обстоятельствах вам нужно будет использовать надежные функции, такие как инструменты DISM и SFC. Как использовать инструмент DISM выглядит следующим образом:
Шаг 1: В поле поиска в меню «Пуск» введите Командная строка.
Шаг 2: Запустите от имени администратора, выбрав правой кнопкой мыши результат Best Match.
Шаг 3: Введите следующую команду, а затем Войти ключ.
DISM /Online /Cleanup-Image /ScanHealth
Шаг 4: Когда сканирование будет завершено, введите следующую команду и нажмите Войти.
DISM /Online /Cleanup-Image /RestoreHealth
Шаг 5: После завершения сканирования перезагрузите компьютер.
Шаг 6: Запустите командную строку в режиме администратора.
Шаг 7: После ввода следующей команды нажмите Войти.
sfc /scannow
Шаг 8: Закройте командную строку после завершения этой процедуры. Перезагрузка компьютера сохранит эти изменения, так что сделайте это.
5. Сбросить Windows
К этому моменту инструмент Службы должен быть готов к работе. Но если проблема не исчезнет, вы можете подумать о том, чтобы очистить свое устройство. Ваши данные будут защищены при сбросе Windows, который вернет операционную систему к ее настройкам по умолчанию. Но прежде чем сбросить настройки устройства Windows, сделайте резервную копию данных в облаке на всякий случай. Вот процедуры для сброса Windows:
Шаг 1: Чтобы открыть системные настройки, нажмите Win+I.
Шаг 2: Выберите Обновление и безопасность.
Шаг 3: Выберите «Восстановление» из списка слева.
Шаг 4: В разделе «Сбросить этот компьютер» нажмите кнопку «Начать».

Шаг 5: Дождитесь завершения процедуры и следуйте указаниям, отображаемым на экране.
Читайте также: Как сбросить настройки безопасности Windows в Windows 11
Последнее слово
Службы Windows обеспечивают бесперебойную работу вашего компьютера. В зависимости от характера проблемы инструмент «Службы» может помочь вам в устранении различных системных проблем. Упомянутые выше методы можно использовать для исправления этого инструмента, если он не открывается.
Пожалуйста, дайте нам знать в комментариях ниже, если у вас есть какие-либо вопросы или рекомендации. Мы будем рады предоставить вам решение. Мы часто публикуем советы, рекомендации и решения распространенных технических проблем. Вы также можете найти нас на Фейсбук, Твиттер, YouTube, Инстаграм, флипборд, а также Пинтерест.