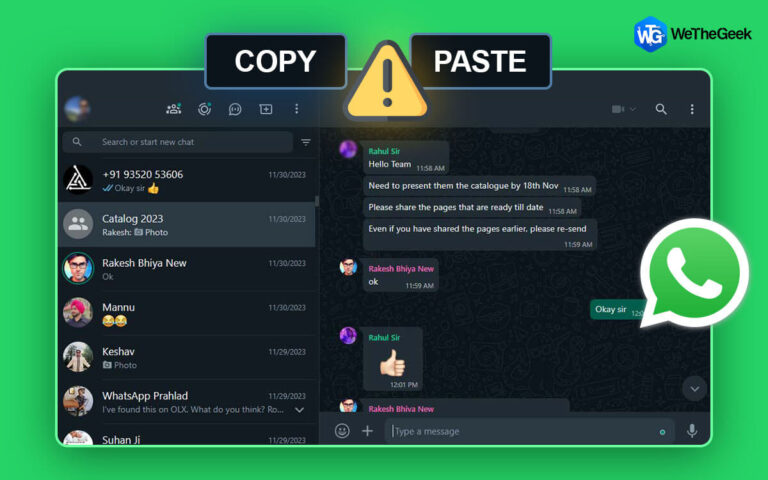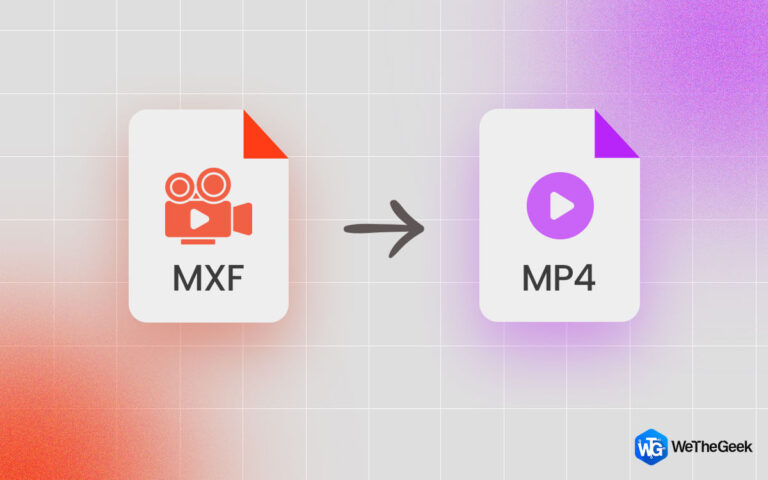Способы исправить «Заблокировать панель задач», выделенную серым цветом на ПК с Windows
«Заблокировать панель задач» — отличная опция, которую вы можете включить, если не хотите, чтобы кто-то возился с размером и размещением вашей панели задач на ПК с Windows. И чтобы ваша панель задач была заблокирована на своем месте, все, что вам нужно сделать, это щелкнуть правой кнопкой мыши на панели задач и выбрать параметр «Заблокировать панель задач». Но что делать, если эта опция неактивна? Что ж, одно можно сказать точно: эта опция по умолчанию обычно не отображается серым цветом. Эта статья поможет вам включить опцию «Блокировать панель задач» на вашем ПК с Windows.
Методы исправления «Заблокировать панель задач», выделенной серым цветом в Windows
Есть два способа исправить опцию «Заблокировать панель задач», которая недоступна на вашем ПК с Windows. Мы подробно обсудим оба способа.
Способ 1: используйте редактор локальной групповой политики
Редактор локальной групповой политики — важный инструмент для управления настройками и параметрами на вашем ПК с Windows. Однако, если вы используете Домашняя версия Windows или не можете использовать редактор локальной групповой политики, тогда я предлагаю вам перейти к следующему методу, который включает в себя настройку вашего реестра Windows. Вот шаги, которые необходимо выполнить с помощью редактора локальной групповой политики:
Шаг 1: Нажмите клавишу Windows + R, чтобы открыть команду RUN, и введите «gpedit.msc», а затем нажмите клавишу Enter.

Шаг 2: Теперь на вашем экране откроется редактор локальной групповой политики.
Шаг 3: Перейдите по следующему пути.
User Configuration\Administrative Templates\Start Menu and Taskbar\

Шаг 4: Дважды щелкните параметр «Заблокировать панель задач» и подождите, пока откроется новое окно.
Шаг 5: Нажмите переключатель рядом с «Отключено», затем нажмите «Применить», а затем «ОК».

Примечание: Это активирует опцию «Заблокировать панель задач», выделенную серым цветом в контекстном меню вашей панели задач. Если вы хотите снова сделать эту опцию серой, выполните шаги с 1 по 4 и выберите «Включено».
Способ 2: используйте редактор реестра Windows
Вы можете изменить низкоуровневые настройки вашей системы с помощью реестра Windows. Этот метод выполняет ту же задачу, что и упомянутый выше, но требует от пользователя выполнения нескольких дополнительных технических действий. Для настраиваемого параметра пользователи должны создать отсутствующий ключ и значение. Значение можно настроить только в кусте текущего пользователя, а не в кусте текущего компьютера, как и в случае с редактором локальной групповой политики.
Шаг 1: Нажмите Windows + R на клавиатуре, чтобы открыть окно «Выполнить», и введите «regedit», а затем нажмите клавишу «Ввод».
Шаг 2: нажмите кнопку «Да» в окне «Контроль учетных записей пользователей», если будет предложено.
Шаг 3: Перейдите по следующему пути.
HKEY_CURRENT_USER\Software\Microsoft\Windows\CurrentVersion\Policies\Explorer
Шаг 4: щелкните правой кнопкой мыши клавишу проводника на левой панели редактора реестра Windows и выберите «Создать», а затем «Значение DWORD (32-разрядное)» в контекстном меню.
Шаг 5: Переименуйте этот ключ в «LockTaskbar».

Шаг 6: Сделайте двойной щелчок по этому вновь созданному ключу, и откроется новое окно. Замените «1» на «0» в поле «Значение».

Шаг 7: Перезагрузите компьютер, чтобы изменения вступили в силу.
Примечание: Если «LockTaskbar» уже создан, вы также можете удалить ключ и перезагрузить компьютер.
Параметр «Заблокировать панель задач» больше не будет отображаться серым цветом в контекстном меню панели задач.
Последнее слово о том, как исправить «Заблокировать панель задач», выделенную серым цветом в Windows?
Теперь вы знаете оба способа, как исправить «Заблокировать панель задач», которая недоступна на вашем ПК с Windows. Важно заблокировать панель задач на случай, если вы случайно измените ее размер или сдвинете с места. Но выделение опции серым цветом не дает вам такой свободы выбора.
Пожалуйста, дайте нам знать в комментариях ниже, если у вас есть какие-либо вопросы или рекомендации. Мы будем рады предоставить вам решение. Мы часто публикуем советы, рекомендации и решения распространенных технических проблем. Не забудьте подписаться на нас Фейсбук, YouTube, флипборд, Инстаграм.
Предлагаемое чтение-
Как изменить размер и ориентацию панели задач в Windows 11
Как показать несколько часов на панели задач Windows 10?
Как исправить, что панель задач Windows 10 стала белой
Как включить опцию диспетчера задач в контекстном меню панели задач
Панель задач Windows 11 не работает? Попробуйте эти 8 простых способов исправить это