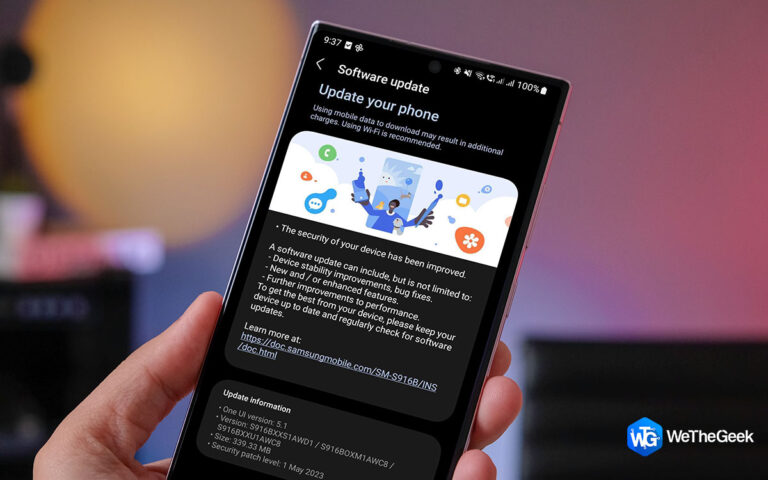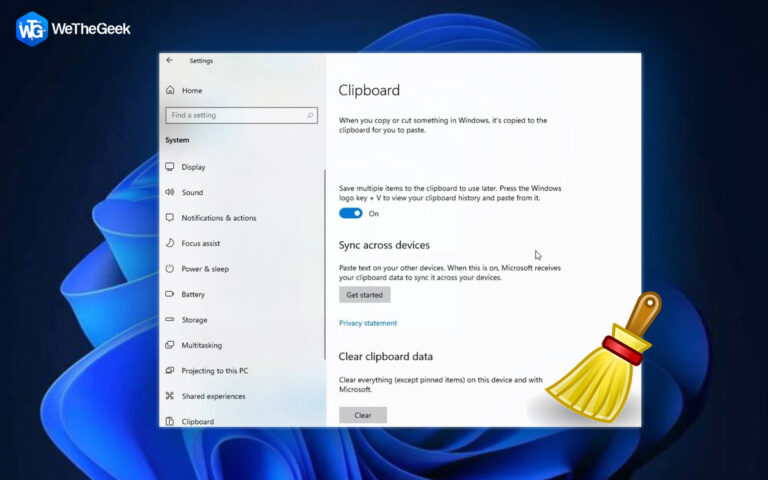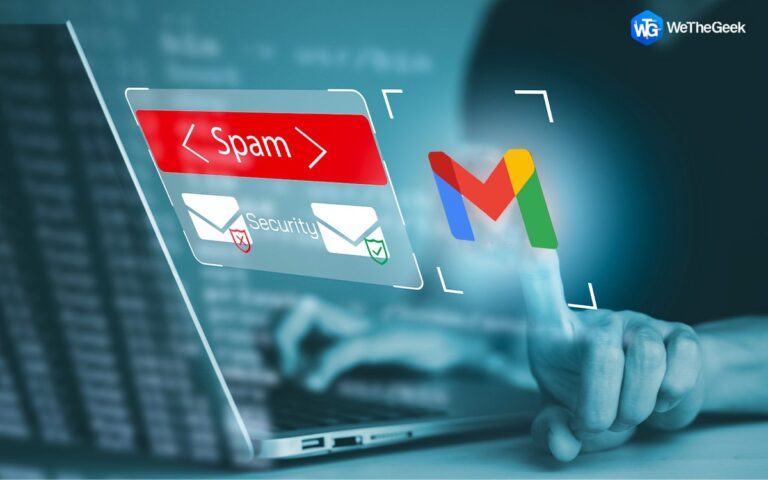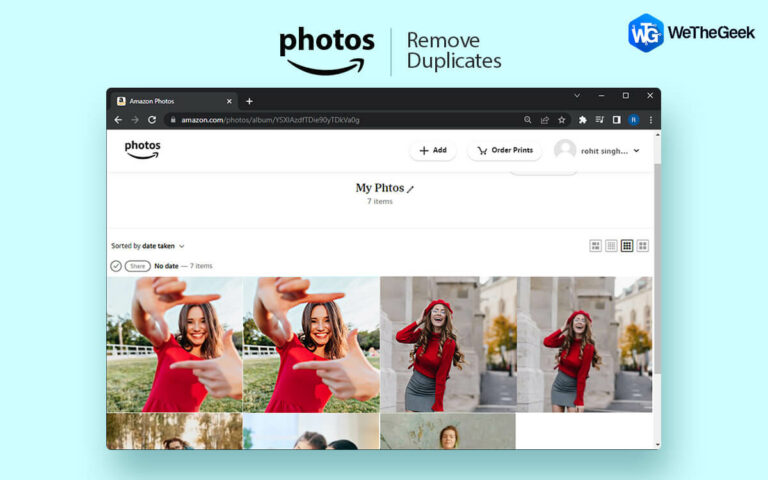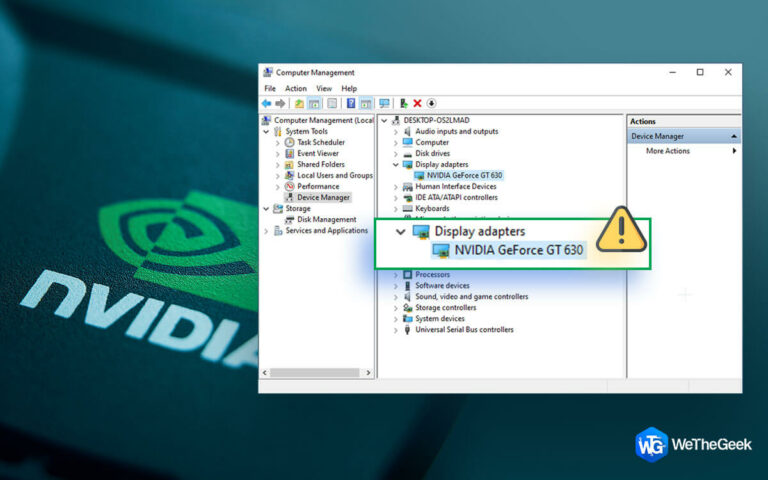Как исправить функцию беспроводного дисплея, не работающую в Windows 11
Знаете ли вы, что Windows поставляется с функцией «Беспроводной дисплей», которая позволяет вам совместно использовать дисплей вашего ПК на дополнительном экране через беспроводную сеть? Да все верно. С помощью этой функции вы можете легко транслировать содержимое вашего устройства на большой экран без использования кабеля HDMI.

Источник изображения: Технические новости сегодня
Поскольку зеркальное отображение экрана позволяет транслировать изображение с экрана вашего телефона или планшета на телевизор или любое другое поддерживаемое устройство, вы можете сделать то же самое на своем ПК с Windows, используя функцию «Беспроводной дисплей».
Как добавить беспроводной дисплей в Windows 11?
Функция беспроводного дисплея скрыта глубоко в настройках. И вот как вы можете включить его:
Нажмите на значок Windows и выберите «Настройки». Перейдите в раздел «Приложения» из левой панели меню.

Выберите «Дополнительные функции».

Чтобы добавить функцию «Беспроводной дисплей» на ПК с Windows, нажмите кнопку «Просмотр функций», расположенную в правом верхнем углу.
На экране появится новое окно со списком всех дополнительных функций, доступных для вашего устройства. Прокрутите вниз до самого низа и найдите «Беспроводной дисплей».

Установите флажок «Беспроводной дисплей» и нажмите кнопку «Далее». Нажмите кнопку «Установить», чтобы добавить функцию беспроводного дисплея на ваш ПК с Windows.
Беспроводной дисплей не работает? Вот исправление!
Установили функцию беспроводного дисплея и все еще не можете ее использовать? Беспроводной дисплей не работает на вашем устройстве? Вот несколько простых обходных путей, которые вы можете попробовать решить эту проблему.
Решение № 1. Проверьте сеть WiFi
Функция беспроводного дисплея использует соединение WiFi для зеркального отображения экрана. Следовательно, вы должны убедиться, что оба устройства подключены к одной и той же сети Wi-Fi и получают стабильную пропускную способность Интернета. Таким образом, если устройства подключены к разным сетям Wi-Fi, вы не сможете передавать контент.
Решение № 2. Настройте параметры брандмауэра Защитника Windows
Не удается использовать функцию беспроводного дисплея в Windows 11? Вот быстрое изменение, которое вы можете внести в приложение Защитник Windows:
Нажмите на значок поиска, расположенный на панели задач, введите «Брандмауэр Защитника Windows» и нажмите Enter.

На экране появится окно брандмауэра Защитника Windows. Выберите «Разрешить приложение или функцию через брандмауэр Защитника Windows» в левой панели меню.

Прокрутите список приложений вниз и найдите «Беспроводной дисплей». Проверьте это и нажмите кнопку ОК.
Решение № 3. Включите Wi-Fi Direct
Нажмите комбинацию клавиш Windows + R, чтобы открыть диалоговое окно «Выполнить». Введите «Devmgmt.msc» и нажмите Enter.

В окне диспетчера устройств выберите «Сетевые адаптеры».

Щелкните правой кнопкой мыши драйвер «Виртуальный адаптер Microsoft WiFi Direct» и выберите «Включить устройство».
Решение № 4. Обновите драйвер WiFi Direct
Запустите приложение «Диспетчер устройств» на ПК с Windows и выберите «Сетевые адаптеры».
Щелкните правой кнопкой мыши драйвер «Microsoft WiFi Direct Virtual Adapter» и выберите «Обновить драйвер» в контекстном меню.

Выберите параметр «Автоматический поиск драйверов», чтобы Windows могла установить последнее обновление драйвера WiFi Direct с веб-сайта производителя.
Отслеживание устаревших и поврежденных системных драйверов — утомительная задача. Мы осознаем проблему только после обнаружения какой-либо ошибки или сбоя. Верно? Что ж, мы рекомендуем вам использовать сторонний инструмент для обновления драйверов и оптимизации производительности ПК.

Advanced Driver Updater — один из лучших онлайн-инструментов для обновления драйверов, который сканирует, загружает и обновляет драйверы в Windows всего за несколько кликов. Этот отличный инструмент автоматически обновляет все устаревшие/отсутствующие/поврежденные драйверы в Windows, чтобы поддерживать производительность вашего ПК на высшем уровне. Выполните следующие действия, чтобы без проблем обновить драйверы:
1. Немедленно загрузите и установите инструмент Advanced Driver Updater на свой ПК с Windows 11.
2. После установки нажмите кнопку «Начать сканирование» на экране приветствия.

Примечание. Сканирование может занять некоторое время в зависимости от подключения к Интернету и количества устаревших драйверов.

3. После завершения сканирования вы получите список устаревших драйверов. Нажмите «Обновить драйвер», чтобы обновить драйвер до последней совместимой версии.
Вывод
Было несколько решений для исправления проблемы «Функция беспроводного дисплея, не работающая в Windows 110». Если у вас возникли проблемы при отображении экрана ПК с Windows на дополнительный дисплей, вы можете использовать эти обходные пути, чтобы обойти это препятствие. это было полезно? Дайте нам знать, какое решение помогло вам. Не стесняйтесь делиться своими мыслями в разделе комментариев.