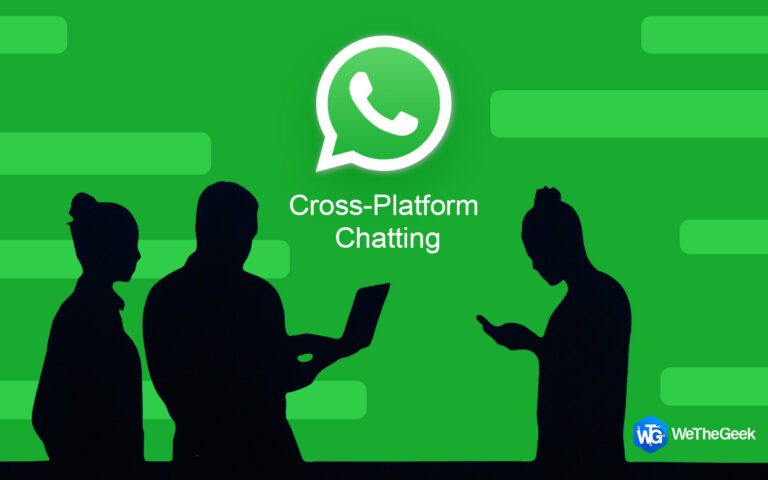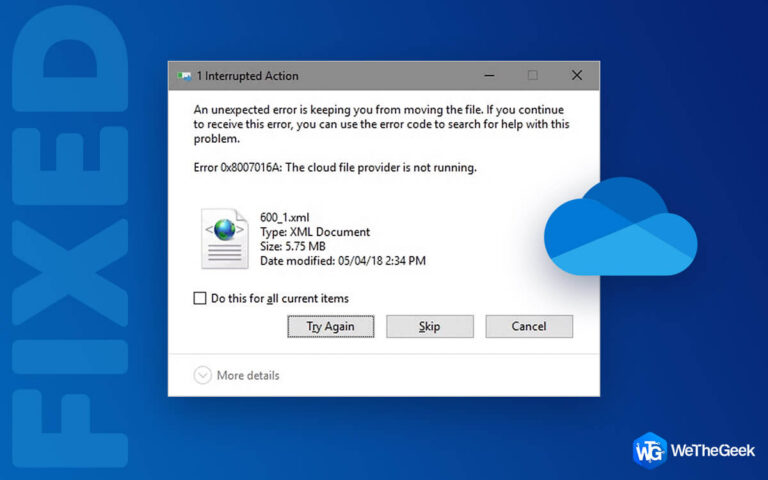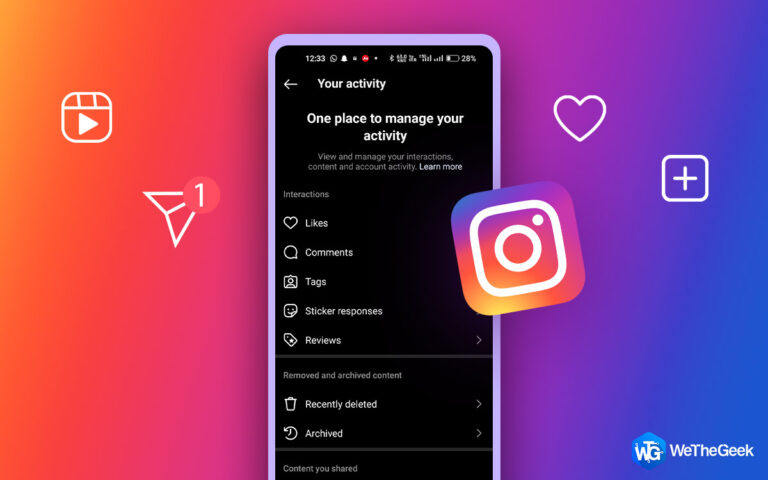Как исправить ошибку DirectDraw в Windows 11/10?
Некоторые пользователи жаловались на то, что ошибка DirectDraw возникает, когда они пытаются запустить старые игры из прошлого на ПК с Windows 11/10. Игры для Windows не запускаются, когда появляется это уведомление об ошибке. Из-за проблемы DirectDraw геймеры не могут играть в такие классические игры, как Might and Magic 7, Diablo и Age of Empires. Программное обеспечение для искусства и дизайна также может иметь ту же проблему. Вот как можно решить проблему с DirectDraw на ПК с Windows 11 или 10.
Методы исправления ошибки DirectDraw в Windows 11/10
Способ 1: запускать игры в режиме совместимости
Запуск игр и приложений в режиме совместимости решил проблему DirectDraw для многих пользователей. Это имеет смысл сделать, потому что ошибка DirectDraw обычно возникает в старых играх и приложениях. Вы можете настроить игры для работы в режиме совместимости следующим образом:
Шаг 1: нажмите Win + E, чтобы открыть окно проводника и перейдите к папкам, в которых установлено проблемное приложение.
Шаг 2: Найдите исполняемый файл приложения и щелкните его правой кнопкой мыши.
Шаг 3: Выберите «Свойства» в контекстном меню.
Шаг 4: Далее перейдите на вкладку «Совместимость».

Шаг 5: Теперь установите флажок «Запустить эту программу в режиме совместимости» и в раскрывающемся меню выберите операционную систему.
Примечание: Если вы не уверены в ОС, для которой предназначена игра/приложение, выберите Windows 7 в качестве надежного варианта. Вы также можете попробовать другую ОС, если Windows 7 не работает.
Шаг 6: Нажмите «Применить», а затем нажмите «ОК».
Способ 2: уменьшить разрешение игры
Разрешение вашего дисплея может быть несовместимо с разрешением игры или программного обеспечения, которое вызывает проблему с DirectX. Имейте в виду, что в год выпуска игры, возможно, не было разработки более высоких разрешений, как сегодня. Вы можете попробовать изменить настройки Windows на более низкое глобальное разрешение. Однако выбор, сделанный в приложении «Настройки», будет применяться к Windows и всем приложениям. Способы уменьшить разрешение в Настройках следующие:
Шаг 1: Нажмите Windows + S, чтобы открыть окно поиска.
Шаг 2: Введите «изменить разрешение» и нажмите на лучший результат совпадения.
Шаг 3: Выберите «Изменить разрешение дисплея», и откроется новое окно.
Шаг 4: Выберите Разрешение экрана и нажмите на него, чтобы открыть раскрывающийся список.

Шаг 5: Из списка различных вариантов разрешения выберите более низкое значение.

Шаг 6: Нажмите кнопку «Сохранить изменения», чтобы подтвердить новое разрешение.
Шаг 7: Затем проверьте, нормально ли работает игра/приложение. Вы можете попробовать уменьшить разрешение еще больше, чтобы игра заработала.
Способ 3: включить устаревшие компоненты
Чтобы устранить проблему DirectDraw, некоторым пользователям может потребоваться включить устаревшие функции компонентов. Точнее, для запуска старой игры может потребоваться устаревшая функция DirectPlay. В Windows 11/10 вы можете включить устаревшие функции компонентов следующими способами:
Шаг 1: Нажмите Win + R, чтобы открыть окно «Выполнить».
Шаг 2: Введите appwiz.cpl в поле «Выполнить» и нажмите кнопку «Ввод».
Шаг 3: В новом окне нажмите на Включение или отключение функций Windows для навигации на левой панели.

Шаг 4: Откроется небольшое окно, в котором вам нужно прокрутить вниз и найти Устаревшие компоненты и нажмите на него.

Шаг 5: Далее поставьте галочку рядом с DirectPlay.
Шаг 6: В том же поле найдите .NET Framework 3.5 и также установите флажок рядом с ним.

Шаг 7: Наконец, нажмите кнопку «ОК» внизу и подождите, пока функции не будут установлены.
Шаг 8: Перезагрузите компьютер.
Способ 4: установить DirectX
Эта проблема связана с API DirectX, поскольку DirectDraw является его компонентом. Поскольку устаревшие игры используют старые библиотеки времени выполнения DirectX, которые могут отсутствовать на вашем компьютере, может возникнуть ошибка. Используя веб-установщик среды выполнения DirectX для конечного пользователя, вы можете добавить любые отсутствующие компоненты DirectX следующим образом:
Шаг 1: Запустите браузер по умолчанию и перейдите к официальному Директ Х страница. Вы можете перейти по ссылке на DirectX и он откроет для вас нужный веб-сайт.
Шаг 2: Найдите кнопку загрузки и нажмите на нее.

Шаг 3: После загрузки файла дважды щелкните его, чтобы начать процедуру установки.
Шаг 4: Нажмите кнопку «Принимаю» и следуйте онлайн-инструкциям для завершения установки.
Шаг 5: Перезагрузите компьютер и проверьте, нормально ли работают старые приложения.
Способ 5: обновить графические драйверы
Некоторые геймеры, столкнувшиеся с этой проблемой, сообщили, что решили ее, обновив свои драйверы. Вы можете вручную обновить драйверы через Диспетчер устройств или Центр обновления Windows. Однако эти обновления будут выполняться в зависимости от обновленной версии драйвера на сервере Microsoft. Вместо этого вы можете использовать Advanced Driver Updater, чтобы исправить все отсутствующие, устаревшие и поврежденные драйверы.
Шаг 1: Загрузите и установите Advanced Driver Updater, нажав кнопку внизу:
Шаг 2: Откройте приложение и нажмите кнопку «Начать сканирование сейчас».

Шаг 3: После завершения сканирования на экране появится список аномалий драйверов.
Шаг 4: Найдите свой графический драйвер в списке и нажмите кнопку «Обновить» рядом с ним.

Шаг 5: После завершения обновления перезагрузите компьютер.
Последнее слово о том, как исправить ошибку DirectDraw в Windows 11/10?
Это лучшие и наиболее вероятные решения, которые можно попробовать при попытке решить проблему DirectDraw на компьютере с Windows 11 или Windows 10. Ошибка DirectDraw на вашем ПК, вероятно, будет устранена одним из возможных решений в этом руководстве, поскольку многие пользователи уже использовали их для решения этой проблемы. После этого вы можете продолжить играть в игры, которые не удалось запустить из-за этой проблемы.
Пожалуйста, дайте нам знать в комментариях ниже, если у вас есть какие-либо вопросы или рекомендации. Мы будем рады предоставить вам решение. Мы часто публикуем советы, рекомендации и решения распространенных технических проблем. Вы также можете найти нас на Фейсбук, Твиттер, YouTube, Инстаграм, флипборд,и Пинтерест.
Читайте также:
Как исправить невозможность инициализации устройства Directx 9
Как исправить неисправимую ошибку DirectX на ПК с Windows