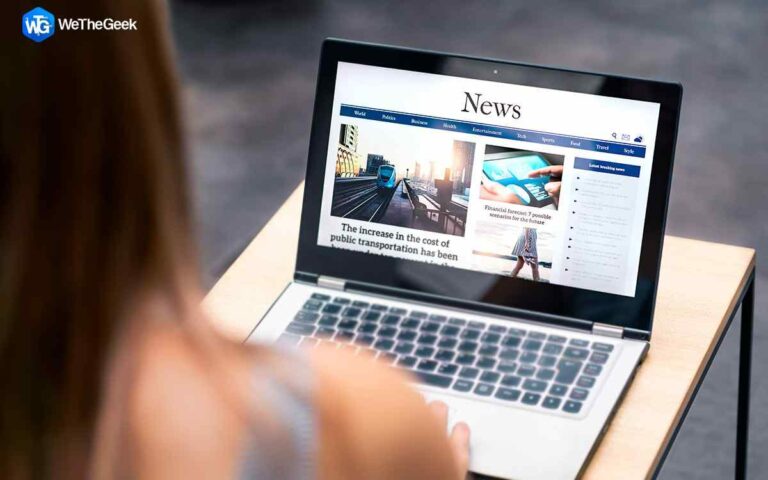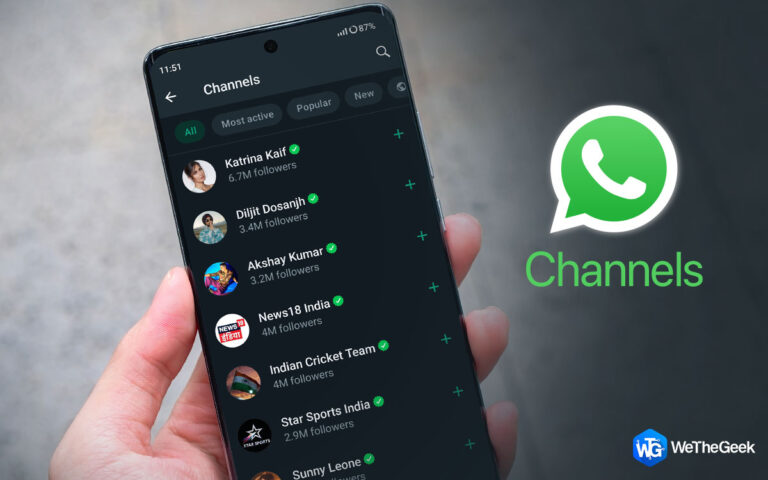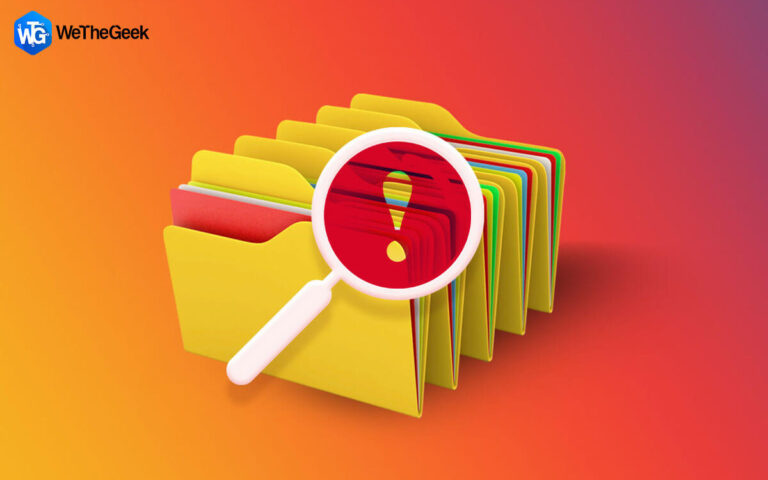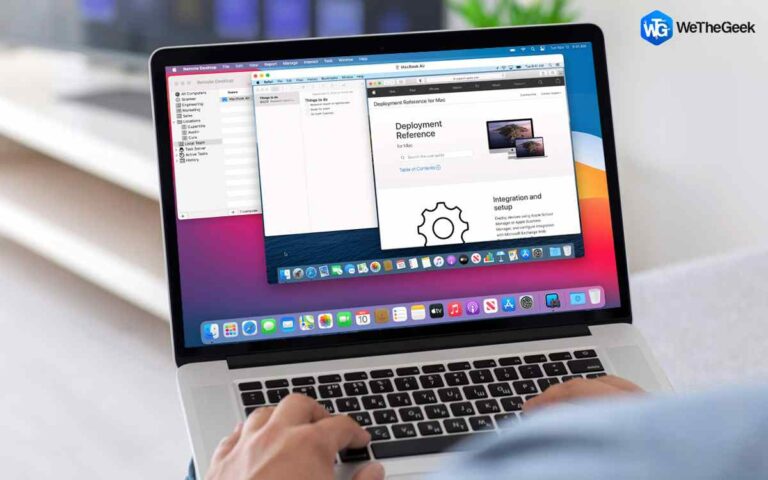Как исправить проблемы с низким уровнем звука на ПК с Windows 11/10
Звук является важной частью вашего опыта работы с Windows. Излишне говорить, что если громкость Windows слишком низкая, несмотря на то, что ползунок громкости достигает 100, вы знаете, что что-то не так. При этом низкий уровень громкости ПК нельзя исправить. Вот некоторые из лучших способов исправить низкий уровень громкости на ПК с Windows.
Как исправить проблемы с низким уровнем звука в Windows 11/10 — лучшие методы
1. Используйте средство устранения неполадок со звуком
Windows предлагает встроенное средство устранения неполадок, которое может помочь вам решить проблему без особых усилий. Средство устранения неполадок со звуком может помочь автоматически обнаружить проблему и предложить соответствующее решение. Вот шаги по использованию средства устранения неполадок со звуком:
- Открытым Настройки нажав Окна + я.
- С левой стороны выберите Система(если он еще не выбран).
- С правой стороны нажмите на Устранение неполадок.

- Нажмите на Другие средства устранения неполадок.

- Под Наиболее частыйнажми на Бежать кнопка рядом с Воспроизведение аудио как показано на скриншоте ниже.

2. Увеличьте звук медиаплеера и звука приложений
| Некоторые пользователи сообщают, что громкость в других местах была на высшем уровне — например, системные звуки, громкость динамиков и т. д. работали нормально, но в некоторых приложениях были проблемы с громкостью. Один такой случай из реальной жизни упоминается ниже — Мой звук Windows работал нормально, но как только я подключился к собранию Skype, громкость стала очень низкой. Я едва мог слушать других. Несмотря на увеличение громкости системы путем перемещения ползунка громкости вправо, громкость по-прежнему оставалась приглушенной. |
Во многих случаях при воспроизведении звуковой дорожки, особенно если вы с помощью стороннего медиаплеера, вы эффективно имеете дело с двумя уровнями звука. Первый — это громкость динамиков вашего ПК, а второй — громкость вашего медиаплеера. Здесь вы можете проверить уровни громкости вашего медиаплеера и увеличить их, если они низкие.
В вышеупомянутом случае может случиться так, что ваша громкость Windows не является низкой сама по себе, но конкретное приложение имеет низкую громкость. Для этого вы даже можете обратиться к Windows Микшер громкости и проверьте уровни звука, как показано на скриншоте ниже. Для этого –
- Открытым Настройки нажав Окна + я.
- Справа нажмите на Звук.

- Прокрутите вниз, пока не достигнете Передовойи нажмите на Микшер громкости.

- Под Программы увеличьте уровень громкости приложения, где вы сталкиваетесь с проблемами низкой громкости.

3. Проверьте настройки звука
Вы можете столкнуться с низким объемом на разных фронтах —
- Возможно, общий объем вашего ноутбука низкий.
- Может быть, общая громкость вполне слышна, но как только вы подключаете микрофон, звук становится очень тихим.
- Или может случиться так, что, как только вы подключите внешние динамики через разъем или Bluetooth, звук будет очень низким.
Как бы там ни было –
- Открытым Настройкинажав Окна + я комбинация клавиш.
- Нажмите на Система с левой стороны (если она еще не выбрана).
- С правой стороны нажмите на Звук,который должен быть вторым вариантом.
- ЗвукРаздел можно разделить на три части – Выход Вход, а также Передовой.

- Нажмите на каждую опцию и настройте ползунок громкости (при необходимости).
После того, как вы настроили каждый из ползунков громкости под каждым из параметров, теперь проверьте, соответствует ли громкость вашему вкусу или нет.
4. Используйте сторонний эквалайзер
Пока вы решаете проблему, вы можете использовать сторонний эквалайзер, например Boom 3D. Это одно из лучших приложений, которое может помочь улучшить воспроизведение звука благодаря большому количеству настраиваемых параметров. Вы можете ознакомьтесь с нашим обзором Boom 3D, где мы попытались раскрыть его различные аспекты.
5. Переустановите аудиодрайвер
Вы можете столкнуться с проблемами низкого качества звука из-за устаревшего или поврежденного аудиодрайвера. Существует два способа обновления аудиодрайверов. Один из способов — обновить драйверы вручную.. И второй метод более прост и без риска — вы можете использовать сторонний инструмент для обновления драйверов, такой как Advanced Driver Updater.
Что такое расширенное средство обновления драйверов? И зачем использовать Advanced Driver Updater?
Advanced Driver Updater — это ведущая простая в использовании утилита для обновления драйверов для Windows. Это помогает сканировать ваш компьютер на наличие устаревших драйверов и помогает обновлять их.
Одна из причин, по которой вы можете захотеть использовать Advanced Driver Updater, заключается в том, что вручную вы можете наткнуться на неправильные драйверы, а такая утилита, как Advanced Driver Updater, предлагает несколько других функций, таких как:
- Планирование сканирования драйверов в желаемое время.
- Резервное копирование драйверов перед их обновлением.
- Восстановите старые версии драйверов в случае крайней необходимости.
Узнайте больше о Advanced Driver Updater, ознакомившись с этим полным обзором.
Как использовать Advanced Driver Updater для обновления аудиодрайверов?
- Скачайте, установите и запустите Advanced Driver Updater.

- Установите флажок рядом с аудиодрайвером, который вы хотите обновить, и щелкните значок синего цвета. Обновить драйвер.

- Следуйте инструкциям на экране и готово! Вы успешно обновили аудиодрайвер.
6. Измените частоту дискретизации и включите выравнивание громкости
Windows 10
- Щелкните правой кнопкой мыши на Звукизначок в правом нижнем углу Панель задач.
- Выбирать Звуки.
- Нажми на Воспроизведение вкладку, найдите динамики, щелкните их правой кнопкой мыши и выберите Характеристики.
- Когда Свойства динамиковоткроется окно, нажмите на Передовой.

- Под Формат по умолчаниювыберите старший бит и Гц.
- Нажмите на Подать заявлениеа потом ХОРОШО.
- Теперь отправляйтесь в Улучшения вкладку и выберите Выравнивание громкости.
Windows 11
- Нажмите Windows + I, чтобы открыть Настройки.
- Нажмите на Звукс правой стороны.
- Прокрутите вниз и под Передовойнажмите на Дополнительные настройки звука.

- Щелкните правой кнопкой мыши устройство воспроизведения и выберите Характеристики.

- Нажмите на раскрывающийся список под Формат по умолчаниюа также Выбрать Высочайшее качество звука.

Слушайте громко и ясно!
Низкий уровень громкости на компьютере с Windows 11/10 — распространенная проблема, которая может помешать вам в полной мере. Мы надеемся, что приведенные выше исправления помогут вам решить проблему, и вы сможете восстановить опыт. Чтобы узнать больше о таком контенте, продолжайте читать WeTheGeek.