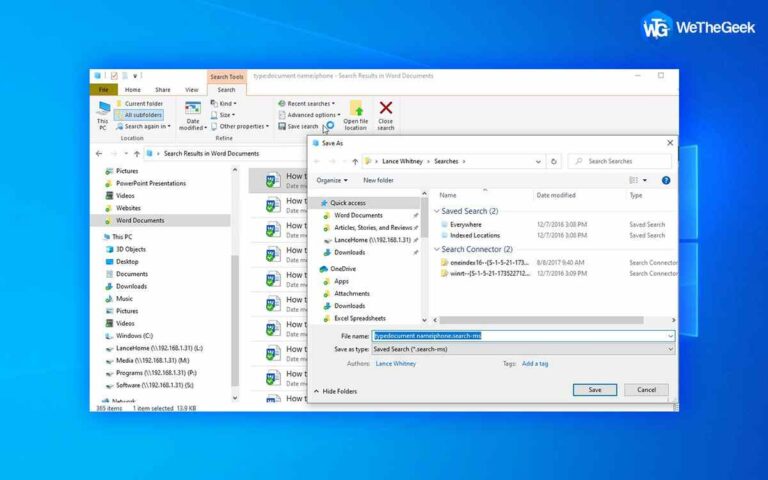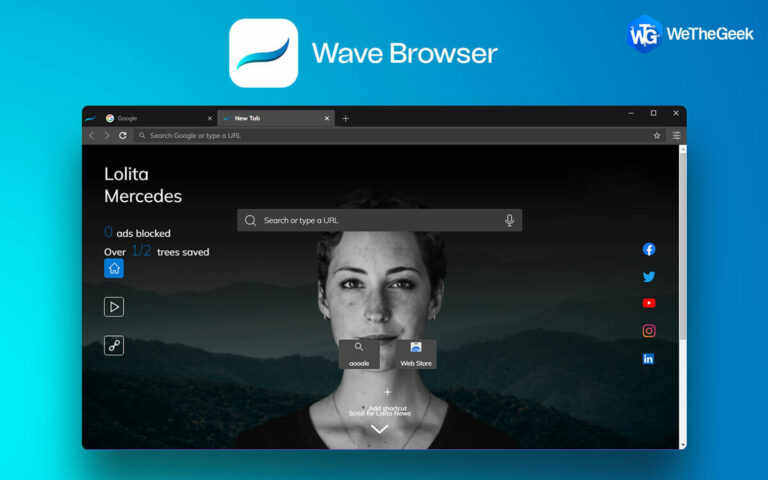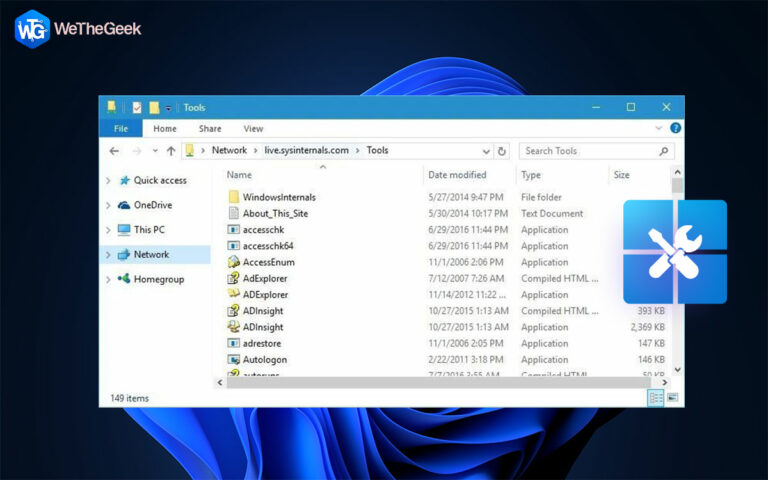Как записывать флеш-игры на ПК
Флэш-игры — это онлайн-игры, в которые можно было играть в браузере. Эти игры были созданы с использованием технологии Adobe Flash, которая, к сожалению, была прекращена по соображениям безопасности. Все основные браузеры и Adobe прекратили поддержку Flash в конце 2020 года. Это означает, что все веб-сайты и игры, использующие Flash, остались без присмотра. Если вам нравятся эти флеш-игры и вы хотите в них играть, вот несколько веб-сайтов, которые все еще поддерживают эти игры. Вы также можете записать свой игровой процесс и сохранить видеоклип для дальнейшего использования.
Как играть во флеш-игры?

Flash-игры были небольшими и простыми в использовании играми, которые не требовали много времени для загрузки, не требовали специального оборудования, такого как видеокарты и джойстик, и загружались за несколько секунд. Вот несколько веб-сайтов, которые все еще поддерживают Flash-игры.
Как записывать флеш-игры на свой компьютер
Шаг 1: Чтобы загрузить и установить программу записи экрана TweakShot, перейдите на официальный сайт или щелкните значок ниже.
Шаг 2: после установки приложения зарегистрируйте его с помощью ключа, отправленного вам по электронной почте после покупки.

Шаг 3: ваше приложение будет доступно после завершения процесса регистрации.
Шаг 4: Вы должны выполнить несколько задач, прежде чем сможете начать запись после загрузки пользовательского интерфейса приложения.
Шаг 5: Выберите нужный тип водяного знака, щелкнув параметр водяного знака. Каждый раз, когда вы записываете видео, вы можете использовать водяной знак по умолчанию, без водяного знака или новый.

Шаг 6: Проанализируйте, где был указатель мыши, когда была сделана запись. В нижней части приложения выберите символ стрелки рядом с разделом «Водяной знак». Курсор мыши и действия щелчка могут быть отображены или скрыты.
Шаг 7: Чтобы выбрать источник звука, нажмите кнопку микрофона. Если вы хотите записать обучающее видео, выберите «Микрофон»; если вы хотите записывать звук на свой компьютер, выберите «Записывающее устройство по умолчанию».

Шаг 8: Выберите один из вариантов записи экрана.
Полноэкранный: Это захватывает весь экран вашего компьютера.
Выберите регион: Используя эту опцию, пользователи могут выбрать для записи только часть экрана своего рабочего стола, и только эта часть экрана будет захвачена.
Камера: Используя веб-камеру, вы можете записывать все, что транслируется на экране вашего компьютера.
Шаг 9: После выбора режима записи нажмите кнопку «Запись». В правом нижнем углу экрана появится новое окно с основными элементами управления, включая параметры «Пауза», «Стоп», «Продолжительность» и «Снимок экрана».
Шаг 10: Щелкните красный квадрат в мини-трее, чтобы остановить запись. Клавишу F9 также можно использовать для остановки записи.

Шаг 11: когда запись будет завершена, нажмите «Открыть папку для записи» в гамбургер-меню в правом верхнем углу экрана.
Шаг 12: Откроется новое окно проводника, содержащее все ваши скриншоты и снимки экрана.

Шаг 13: нажмите клавишу F11 на клавиатуре в любой момент работы приложения, чтобы сделать снимок экрана.
Важный: Если вы по-прежнему видите пустые изображения перед съемкой, убедитесь, что аппаратное ускорение в браузерах Microsoft Edge и Google Chrome отключено. Другой вариант — Mozilla Firefox, хотя он не поддерживает эту функцию. Вы можете отключить эту функцию, перейдя в настройки Chrome и введя «Аппаратное ускорение» в поле поиска на вкладке «Настройки».
TweakShot Screen Recorder: потрясающий инструмент для записи экрана

TweakShot Screen Recorder, который записывает ваш экран в формате высокой четкости (HD) со звуком, является лучшей программой для записи экрана. Этот экранный рекордер мощный, отличный и имеет простое управление. Его необычные и мощные функции записи экрана доступны как новичкам, так и опытным пользователям. Благодаря простому пользовательскому интерфейсу вы можете начать, приостановить или возобновить запись звука с экрана, компьютера или микрофона в любое время. TweakShot Screen Recorder имеет эти замечательные функции, позволяющие каждому в полной мере воспользоваться их преимуществами. Некоторые из преимуществ использования этого программного обеспечения заключаются в следующем:
- Этот инструмент позволяет пользователям записывать свой экран полностью, частично или только выбранное окно со звуком или без него.
- Пользователи также могут придать своим видеопроектам изюминку, создать водяной знак и добавить его к записи экрана.
- Это приложение позволяет пользователям снимать фотографии с наложением камеры или веб-камеры и делать приватное видео.
- Пользователи могут захватить отдельное окно, область, выбранное окно или окно с прокруткой во время или после записи.
- Пользователи могут использовать внешний микрофон для последовательной или одновременной записи голоса за кадром и системных звуков.
Заключительные слова о том, как записывать флеш-игры на свой компьютер
TweakShot Screen Recorder — отличная программа для создания скриншотов и записи экрана. Это позволяет записывать практически все, что происходит на вашем экране, включая вебинары и онлайн-встречи. Его также можно использовать для создания снимков экрана на компьютере с Windows. Важным приложением для ПК с такими функциями, как запись игр, запись потокового видео и запись удаленного рабочего стола, является TweakShot Screen Recorder.
Пожалуйста, свяжитесь с нами с любыми вопросами или идеями. Мы будем рады предоставить вам решение. Мы часто публикуем советы, решения и рекомендации по общим технологическим проблемам.