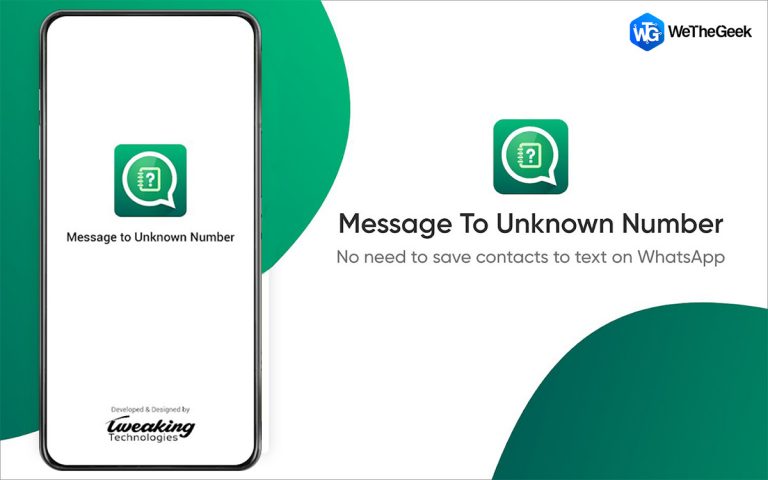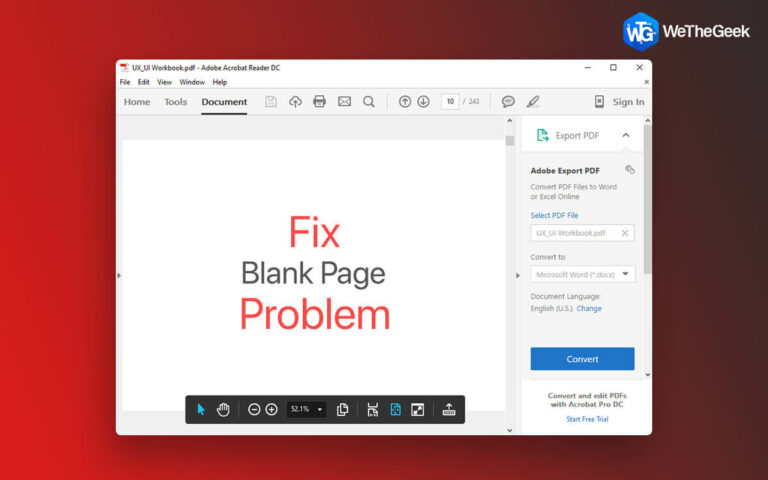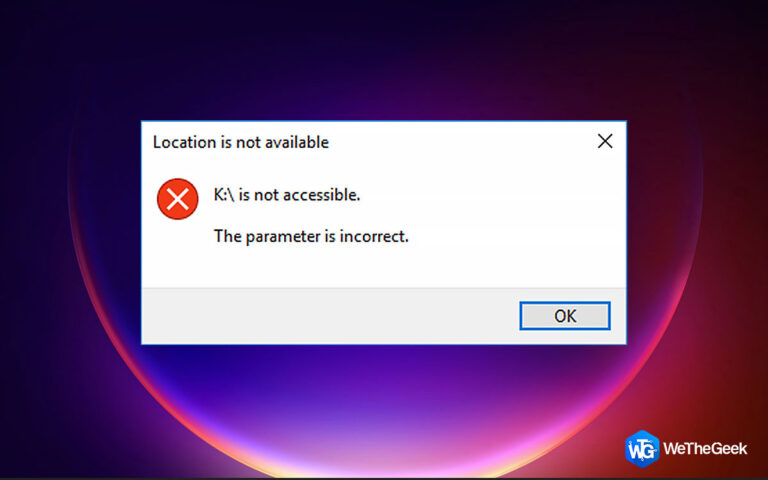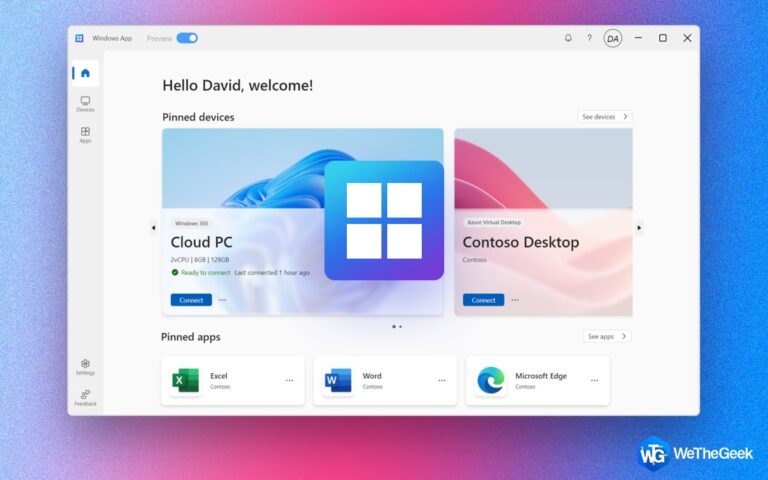Как исправить ошибку OneDrive «Поставщик облачных файлов не работает» в Windows
Получить доступ к данным, синхронизированным с вашим облачным хранилищем, очень просто благодаря бесшовному соединению Microsoft OneDrive с вашим компьютером под управлением Windows. Однако иногда вы можете столкнуться с сообщением об ошибке «Поставщик облачных файлов не работает» вместе с кодом ошибки. 0x8007016a при попытке открыть, скопировать или удалить файлы OneDrive. Вот шаги для решения этой проблемы.
Рекомендуемые экспертами методы исправления ошибки OneDrive «Поставщик облачных файлов не запущен» в Windows
Способ 1. Отключите опцию «Файлы по требованию».
Вы можете проверить файлы OneDrive без загрузки на свой компьютер, используя функцию «Файлы по требованию». Однако если файл в OneDrive не синхронизирован должным образом, вы можете получить ошибку 0x8007016a при его проверке, копировании или редактировании.
Вы можете предотвратить это, временно отключение возможности OneDrive File On Demand на твоем компьютере. Вот шаги:
Шаг 1: Запустите приложение OneDrive на своем компьютере.
Шаг 2: Выберите Настройки, нажав на значок шестеренки.
Шаг 3: Теперь нажмите вкладку «Синхронизация и резервное копирование» на левой вкладке.
Шаг 4: Затем нажмите «Дополнительные настройки» в правом разделе.
Шаг 5: Наконец, нажмите на Скачать все файлы кнопка.

Через некоторое время вы можете снова включить опцию «Файлы по требованию», если это решит проблему «поставщик облачных файлов не работает».
Способ 2: обновить Windows
Проблемы OneDrive, такие как 0x8007016a, также могут возникать из-за дефектных или старых версий Windows. Поэтому желательно применить все удаленные обновления Windows прежде чем использовать какие-либо сложные методы устранения неполадок. Вот шаги для обновления Windows:
Шаг 1: Нажмите Windows + I, чтобы открыть окно настроек.
Шаг 2: Нажмите «Центр обновления Windows» на левой вкладке.
Шаг 3: Далее нажмите кнопку «Проверить наличие обновлений» в правом разделе.

Шаг 4: Нажмите кнопку «Загрузить и установить», чтобы начать процесс обновления.
Шаг 5: Перезагрузите компьютер.
Проверьте, отображается ли на вашем компьютере сообщение OneDrive «Поставщик облачных файлов не работает».
Способ 3. Перезапустите синхронизацию файлов Onedrive.
Если синхронизация файлов на вашем компьютере с Windows отключена, OneDrive также может отображать код ошибки 0x8007016a. Проверьте настройки синхронизации OneDrive, чтобы убедиться в синхронизации. не прерывается. Щелкните значок OneDrive на панели задач > выберите «Возобновить синхронизацию» в раскрывающемся меню, которое появляется при щелчке по значку в форме шестеренки. После этого попробуйте снова получить доступ к файлам OneDrive, чтобы увидеть, есть ли какие-либо проблемы.

Читайте также: Как отключить OneDrive в Windows 11
Способ 4: сброс OneDrive
Ты можешь сбросить OneDrive в качестве следующего шага, если предыдущий метод не устранил проблему. Все файлы больше не будут присутствовать в папке OneDrive вашего компьютера, но к ним можно будет получить доступ в Интернете. Не волнуйтесь, вы не потеряете ни один из своих файлов или папок.
Шаг 1: Нажмите клавиши Windows + S, чтобы открыть окно поиска.
Шаг 2: Введите OneDrive и щелкните стрелку вправо рядом с OneDrive. Нажмите «Открыть местоположение файла».
Шаг 3: Теперь найдите ярлык приложения OneDrive и щелкните его правой кнопкой мыши, чтобы выбрать «Копировать как путь».
Шаг 4: Нажмите Windows + R, чтобы открыть окно «Выполнить».
Шаг 5: Вставьте путь к файлу приложения OneDrive, скопированный на шаге 3, а затем введите «/reset».

Шаг 6: Нажмите кнопку ОК.
Откройте OneDrive после его сброса и при необходимости войдите в систему, используя свою учетную запись. Дайте OneDrive некоторое время, чтобы все синхронизировать, а затем проверьте, устранена ли проблема.
Измените свой опыт работы с OneDrive: исправьте ошибку «Поставщик облачных файлов не работает» и сэкономьте время!
Когда вам нужно получить доступ к файлу или папке OneDrive, предупреждения об ошибках, такие как «Поставщик облачных файлов не работает», могут быть весьма неудобными. Надеемся, что приведенные выше предложения помогли вам решить проблему, и вы сможете легко и без проблем получить доступ к своим файлам и папкам OneDrive. Для меня обновление Windows сработало как по волшебству и решило досадную проблему!
Чтобы увидеть больше такого контента, продолжайте читать WeTheGeek. Вы также можете связаться с нами по Фейсбук, Инстаграм, YouTubeи Флипборд