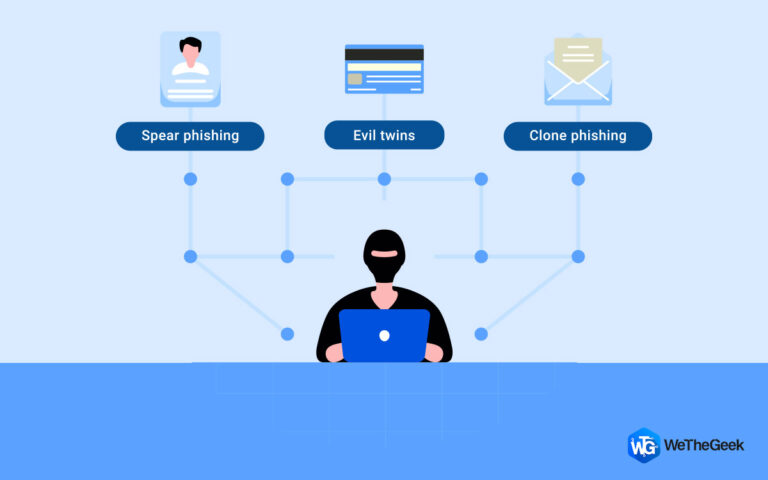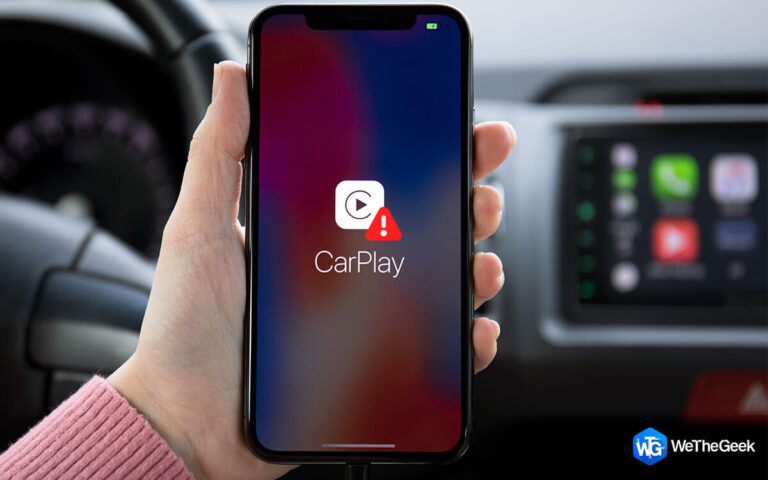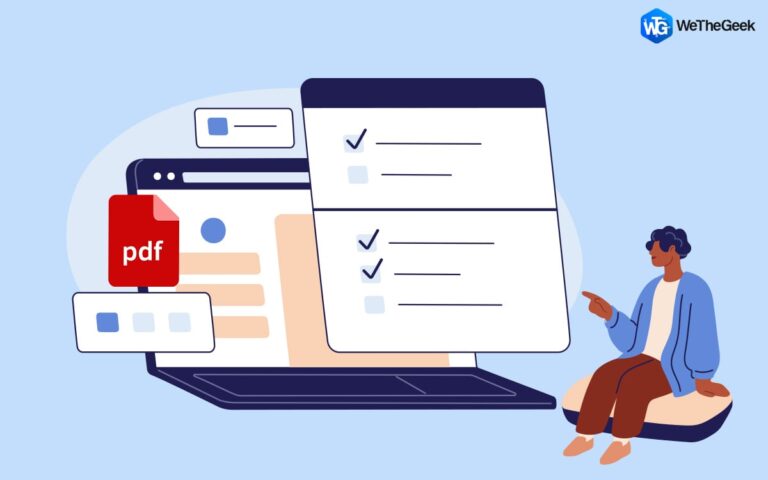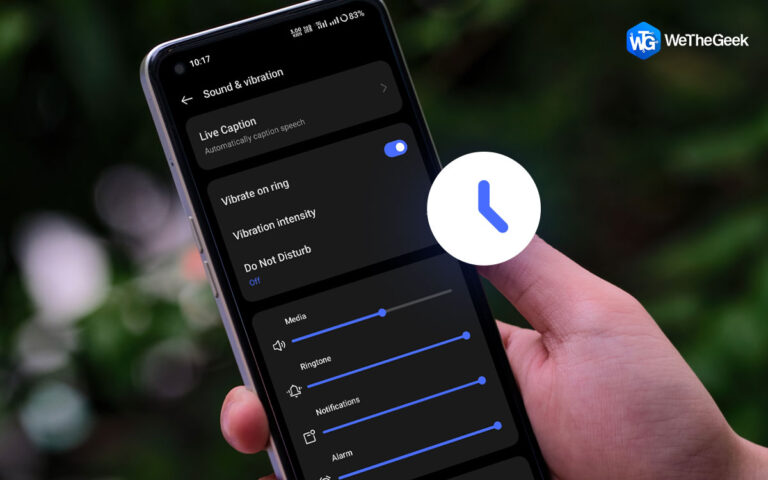11 исправлений для Microsoft Word, который не отвечает при печати
Большинство пользователей предпочитают Microsoft Word в качестве программы обработки документов. Это связано с тем, что MS Word прост в использовании и доступен на разных платформах. Документы Word обычно передаются по электронной почте или в облачном хранилище, но иногда для определенных целей вам необходимо распечатать их в автономном режиме. Широко сообщалось о проблеме, когда Microsoft Word не отвечает при печати. Если у вас возникла эта проблема, лучшие решения упомянуты ниже.
Как исправить Microsoft Word, который не отвечает при печати?
Исправление 1. Включите принтер и проверьте подключение кабеля.
Сначала убедитесь, что принтер включен и надежно подключен к ПК с Windows. Без активного подключения к принтеру Word может зависнуть или перестать отвечать при попытке печати. Попробуйте использовать другое приложение для печати тестовой страницы, чтобы убедиться, что принтер включен и подключен к вашему ПК.
Исправление 2. Проверьте основной принтер
Чтобы предотвратить проблемы, связанные с тем, что Microsoft Word не отвечает при печати, убедитесь, что для принтера установлены настройки по умолчанию. Вот шаги:
Шаг 1: Нажмите Win + I, чтобы открыть «Настройки».
Шаг 2: На левой боковой панели выберите «Bluetooth и устройства», затем нажмите «Принтеры и сканеры» в правом разделе.

Шаг 3: Выберите принтер, который вы хотите использовать, и нажмите «Установить по умолчанию». Теперь попробуйте еще раз и посмотрите, решена ли проблема.

Исправление 3: удалить принтер
Вам следует удалить принтер с вашего компьютера, добавить его снова и повторить попытку. Это устранит проблемы, из-за которых Microsoft Word не отвечает при печати.
Шаг 1: Зайдите в «Настройки Windows» > «Bluetooth и устройства» > «Принтеры и сканеры» и откройте свой любимый принтер.
Шаг 2: Нажмите «Удалить».

Шаг 3: Чтобы добавить принтер еще раз, обновите и повторите шаги еще раз, а затем перейдите к «Добавить устройство». Теперь найдите подключенный принтер и добавьте его к своему компьютеру.

Решение 4. Проверьте бумагу и чернила
Ваш принтер может привести к сбою связанных приложений, таких как Microsoft Word, если в нем закончатся чернила или бумага. Попробуйте еще раз, добавив в принтер дополнительные пустые листы и заменяя чернила.
Исправление 5: попробуйте другой файл
Программное обеспечение может выйти из строя при печати, если имеется неисправный документ Word. Попробуйте распечатать другой файл, чтобы проверить, сохраняется ли Microsoft Word, не отвечающий при печати.
Исправление 6. Преобразование документа Word в PDF
Другой способ исправить то, что Microsoft Word не отвечает при печати, — это преобразовать документ Word в формат PDF. Затем попробуйте распечатать его, открыв PDF-файл в браузере по умолчанию или в приложении для просмотра PDF-файлов.
Шаг 1: Откройте документ Microsoft Word и выберите «Файл» в правом верхнем углу.
Шаг 2: Выберите местоположение по вашему выбору, нажав «Сохранить как».
Шаг 3: Нажмите, чтобы развернуть следующее меню, затем выберите PDF.

Шаг 4: Откройте проводник и используйте любой браузер, чтобы открыть файл PDF.
Шаг 5: Чтобы распечатать, выберите настройки печати, затем нажмите кнопку «Печать» вверху.
Исправление 7. Устранение неполадок принтера
Для решения типичных проблем с подключенным принтером в Windows имеется встроенный инструмент устранения неполадок. Вы можете использовать его для устранения проблем, когда Word не отвечает при попытке печати. Вот что вам следует сделать –
Шаг 1: Нажмите клавиши Windows + I, чтобы открыть настройки Windows.
Шаг 2: Чтобы получить доступ к меню «Устранение неполадок», выберите «Система» на боковой панели.

Шаг 3: Выберите «Другие средства устранения неполадок».

Шаг 4: Используя следующий вариант, запустите средство устранения неполадок принтера.

Шаг 5: Выполните действия, следуя указаниям, отображаемым на экране.
Исправление 8. Перезагрузите службу принтера спулера.
Для безупречной печати документов ваш принтер зависит от встроенной функции диспетчера очереди печати. Служба запускается при запуске системы и работает в фоновом режиме. Подобные проблемы со Word можно решить, перезапустив службу диспетчера очереди печати принтера.
Шаг 1: Нажмите Windows + S, чтобы открыть окно поиска.
Шаг 2: Введите «Услуги» и нажмите на результат «Лучшее соответствие».
Шаг 3: Откроется новое окно «Службы», где вы найдете все услуги, перечисленные в алфавитном порядке. Найдите службу диспетчера очереди печати и щелкните ее правой кнопкой мыши, чтобы открыть контекстное меню.

Шаг 4: Выберите «Перезагрузить» в контекстном меню, затем подождите несколько секунд и закройте окно «Службы».
Исправление 9: прекратите использовать расширения Word
Microsoft Word поддерживает сотни надстроек; тем не менее, поврежденный файл может испортить вам работу и привести к сбою программы во время печати. Проверьте установленные расширения и удалите те, которые не нужны.
Шаг 1: Откройте Microsoft Word, затем выберите «Файл» в меню в правом верхнем углу.
Шаг 2: Нажмите «Параметры».
Шаг 3: Нажмите «Перейти» после выбора надстроек.
Шаг 4: Удалите все ненужные дополнения Microsoft Word.
Попробуйте распечатать документ еще раз после перезапуска приложения.
Исправление 10: обновить драйверы принтера
Устаревшие драйверы принтера могут быть основной причиной этой проблемы в определенных сценариях. Вы можете использовать диспетчер устройств для обновления драйверов.
Шаг 1: Выберите Диспетчер устройств из опций меню после нажатия клавиш Win + X.
Шаг 2: Расширьте выбор после прокрутки до раздела «Очереди печати».
Шаг 3: Чтобы удалить принтер, щелкните его правой кнопкой мыши и выберите «Удалить устройство».

Шаг 4: Перезагрузите компьютер, и необходимые драйверы будут загружены и установлены системой.
Дополнительный совет: используйте Advanced Driver Updater для обновления драйверов на вашем компьютере.

Advanced Driver Updater — это замечательное стороннее приложение, которое может сканировать, загружать и устанавливать версию драйверов для обновления на ваш компьютер несколькими щелчками мыши. Это приложение определяет устаревшие, поврежденные и отсутствующие драйверы на вашем компьютере и обновляет их до последней доступной версии. Его проще использовать, чем Диспетчер устройств, поскольку он работает в три простых шага.
Исправление 11: обновить приложение Word
Одной из основных причин этих проблем на вашем ПК с Windows может быть устаревшее приложение Microsoft Word. Обновите Microsoft Word до самой последней версии и повторите попытку.
Шаг 1: Откройте Microsoft Word и выберите «Файл».
Шаг 2: Выберите «Учетная запись», откройте «Параметры обновления» и нажмите «Обновить сейчас». На ваш компьютер будут установлены самые последние приложения Microsoft 365.
Последнее слово о том, что Microsoft Word не отвечает при печати
Упомянутые выше советы должны упростить печать из Microsoft Word и решить любые проблемы. Сообщите нам в разделе комментариев, какое исправление решает проблему, из-за которой Microsoft Word не отвечает при печати. Вы также можете найти нас на Фейсбук, Твиттер, YouTube, Инстаграм, Флипборди Пинтерест.