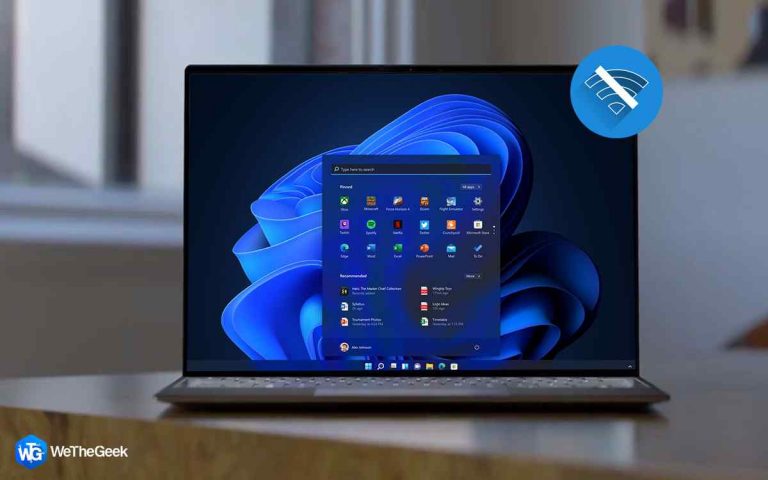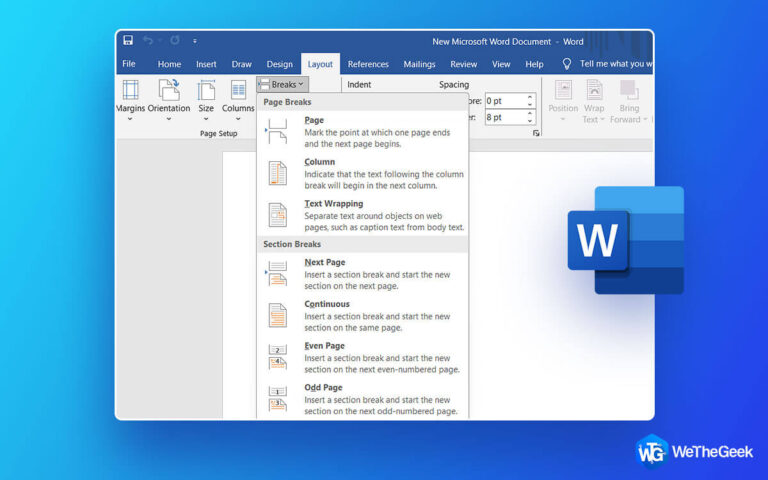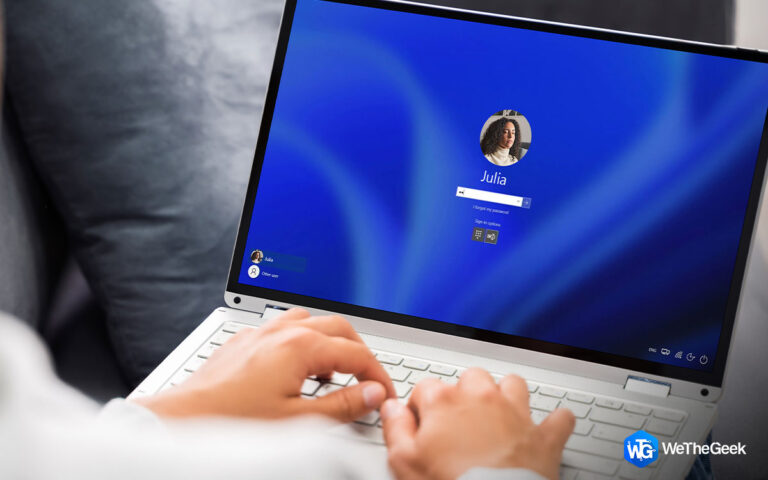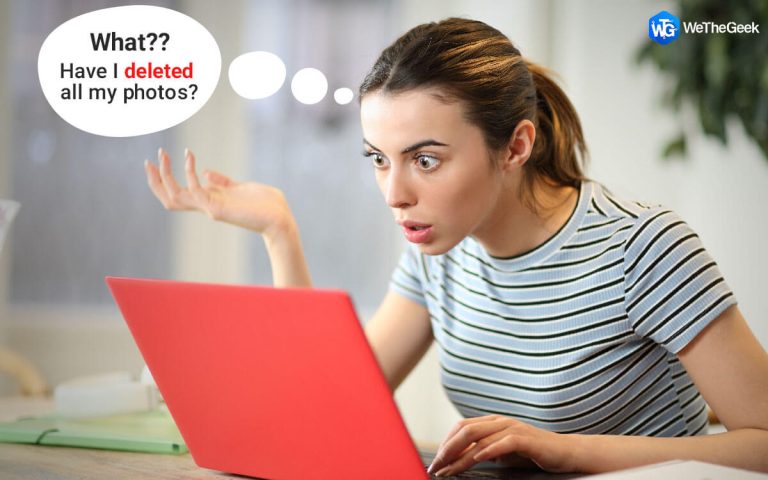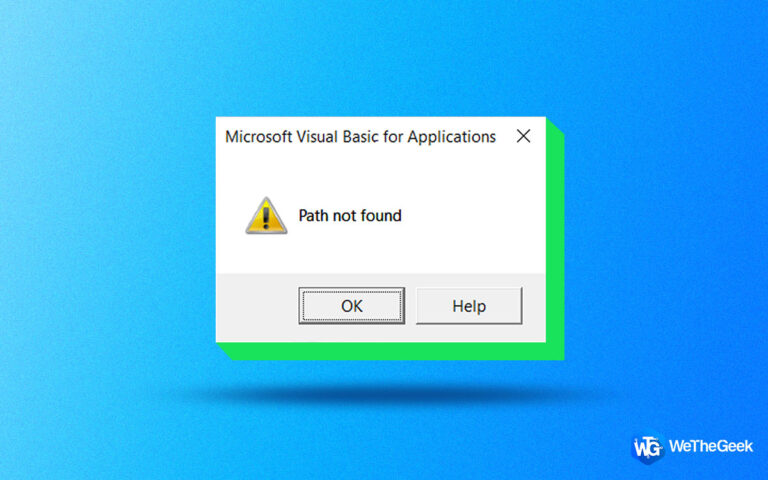Как исправить ноутбук, не использующий графический процессор (обновленное руководство 2021 г.)
Графический процессор – это модуль вашего ПК, который помогает отображать высококачественную графику на экране вашего ПК во время просмотра фильма, игры или использования графических приложений. Если в вашем ноутбуке не используется выделенный графический процессор, качество будет ухудшаться. Вот шаги, чтобы исправить ноутбук, не использующий графический процессор.
Как исправить ноутбук, не использующий графический процессор
Метод 1: установка обновлений Windows
Первый способ исправить проблемы с графическим процессором в ноутбуке, не использующем выделенный графический процессор, – это обновить компьютер. Microsoft выпускает частые обновления для исправления аномалий программного обеспечения вместе с обновлениями безопасности, чтобы ваш компьютер с Windows оставался безопасным и защищенным, обеспечивая при этом оптимальную производительность. Вот шаги для обновления Windows:
Шаг 1. Нажмите Windows + I на клавиатуре, чтобы открыть окно настроек.
Шаг 2: Нажмите на «Обновления и безопасность».

Шаг 3: Теперь нажмите кнопку «Проверить наличие обновлений» и дождитесь завершения процесса.

Шаг 4. После завершения процесса перезагрузите компьютер, чтобы изменения вступили в силу.
После обновления ОС Windows вы можете проверить производительность своих игр и узнать, правильно ли работает ваш графический процессор.
Способ 2: обновить BIOS
 Изображение: Google
Изображение: Google
Еще один способ исправить не полностью задействованные графические процессоры ноутбуков – это проверить и обновить BIOS. Вот шаги, которые вам необходимо выполнить:
Шаг 1. Загрузитесь в BIOS, перезагрузив компьютер и нажав правую клавишу в соответствии с документацией к вашему ПК. Эта клавиша отличается для разных производителей и обычно от F9 до F12 или клавиша DEL.
Шаг 2. Найдите параметры набора микросхем и найдите конфигурацию выделенного графического процессора.
Шаг 3. Убедитесь, что для этого параметра установлено значение Включено. Если нет, то включите его, и это решит, что ноутбук не использует ошибку графического процессора.
Шаг 4. Если этот параметр уже включен или отсутствует, вы можете обновить BIOS, посетив веб-сайт производителя материнской платы и загрузив последнее обновление. После обновления BIOS вы можете снова войти в эту среду и включить опцию Dedicated GPU.
Примечание. Обновление BIOS – это немного сложный технический шаг. Убедитесь, что вы прочитали всю соответствующую документацию на веб-сайте и выполняете шаги, только если знаете, что делаете. В противном случае вы можете воспользоваться помощью местного специалиста, чтобы разобраться с этим.
Метод 3: изменить настройки графики Windows
Изменение текущих настроек графики также может включить графический процессор на вашем ПК. Вот шаги, чтобы решить эту проблему.
Шаг 1. Щелкните правой кнопкой мыши любое место на рабочем столе и выберите «Параметры отображения» в контекстном меню.

Шаг 2: Откроется новое окно, в котором вам нужно будет щелкнуть опцию Display на левой панели.
Шаг 3: Прокрутите вниз на правой панели и найдите Настройки графики.

Шаг 4. В разделе «Настройка производительности графики» выберите тип приложения (Microsoft или Desktop), а затем нажмите кнопку обзора, чтобы выбрать приложение с низкой графикой и проблемами производительности.

Шаг 5: После выбора приложения нажмите кнопку «Параметры», затем выберите параметр «Высокая производительность», а затем нажмите кнопку «Сохранить».

Метод 4: включить графический процессор вручную
ОС Windows по умолчанию использует настройки встроенного графического процессора для экономии энергии и ресурсов. Но это может помешать игровому процессу, и для этого требуется использование выделенного графического процессора для оптимальной производительности. Вот шаги, чтобы исправить проблемы с графическим процессором ноутбука и включить выделенный графический процессор.
Для видеокарты NVIDIA
Шаг 1. Щелкните правой кнопкой мыши место на рабочем столе и выберите Панель управления NVIDIA в контекстном меню.

Шаг 2: Откроется новое окно, в котором вы нажмете «Управление настройками 3D» на левой панели. Теперь выберите высокопроизводительный процессор NVIDIA в раскрывающемся меню в разделе «Предпочитаемый графический процессор» на правой панели.

Шаг 3: Нажмите кнопку «Применить», чтобы сохранить изменения.
Шаг 4: Теперь нажмите Set PhysX Configuration на левой панели.
Шаг 5. Перейдите на правую панель и выберите выделенный графический процессор в раскрывающемся меню в разделе «Выбрать процессор PhysX».
Шаг 6: Нажмите «Применить» и выйдите из этого окна.
Выделенный графический процессор NVIDIA не отображается в окне диспетчера задач.
Для видеокарты AMD
Шаг 1. Щелкните рабочий стол правой кнопкой мыши и в контекстном меню выберите «Параметры AMD Radeon».

Шаг 2: Откроется новое окно, в котором вам нужно будет щелкнуть вкладку «Система» в правом верхнем углу.
Шаг 3: Теперь нажмите на переключаемую графику, затем выберите программу, которую хотите запустить, и выберите «Высокая производительность» из раскрывающегося списка.
Шаг 4: Закройте окно, запустите приложение и проверьте, улучшилась ли графика.
Последнее слово о том, как исправить ноутбук, не использующий графический процессор
Вышеупомянутые методы помогут исправить ваш ноутбук, не использующий выделенный графический процессор, и обеспечат повышение производительности во время игры. Если вы не добились успеха с помощью вышеуказанных методов, возможно, вы можете попробовать обновить драйверы с помощью приложения для обновления драйверов, такого как Smart Driver Care. Это приложение устраняет все проблемы с драйверами и обеспечивает бесперебойную и безупречную связь между вашим оборудованием и программным обеспечением. Известно, что обновление драйверов устраняет все незначительные проблемы, которые возникают внезапно и причину которых невозможно определить.