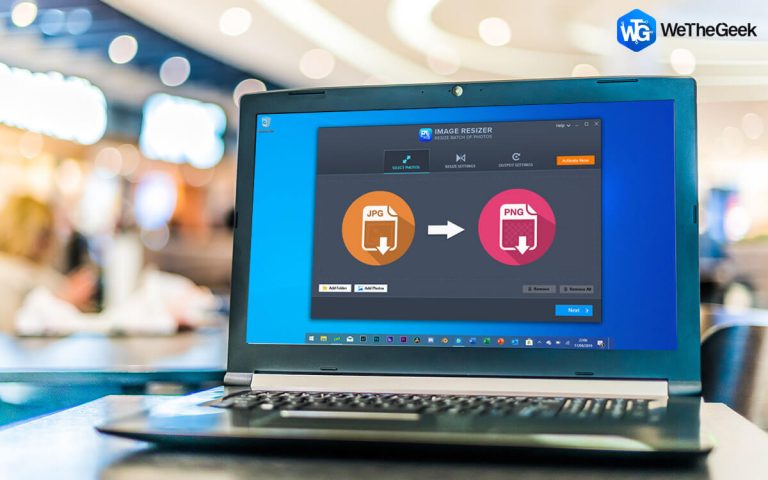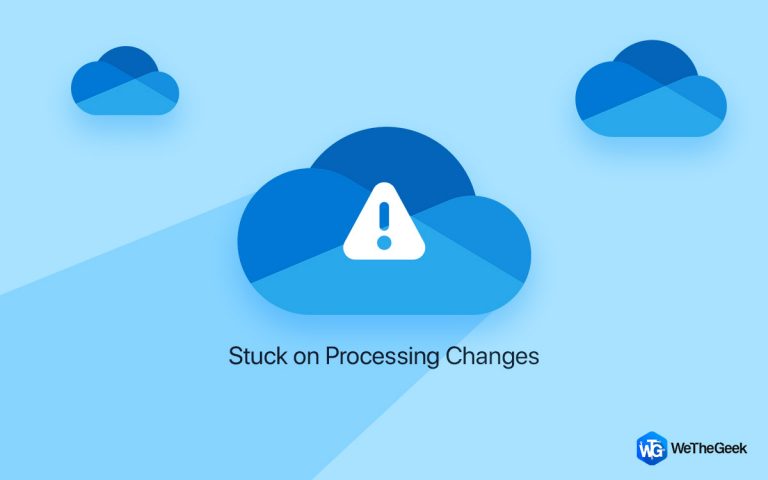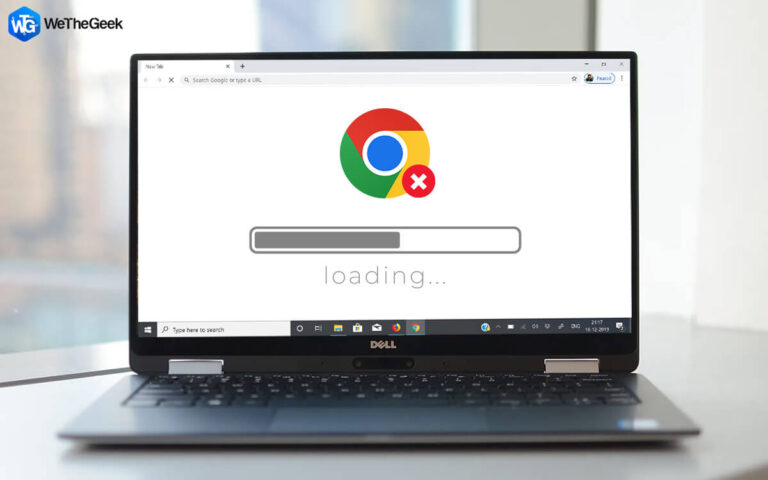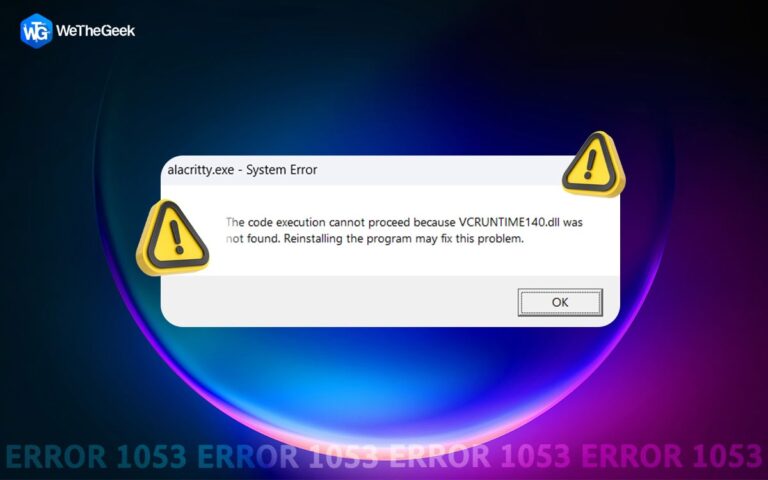Клавиатура не работает? Издает звуковой сигнал? Вот исправление!
Ваша клавиатура издает раздражающий звуковой сигнал при наборе текста? Что ж, да, эта проблема может быть вызвана Windows 10 из-за неисправных или устаревших драйверов. Другие возможные причины, которые могут вызвать проблемы со звуковым сигналом клавиатуры на вашем устройстве, включают:
- Неисправное оборудование.
- Устаревшие драйверы.
- Последние аппаратные / программные изменения на вашем устройстве.
- Проблемы несовместимости устройств.
- Липкие ключи.
- Неправильные настройки даты и времени.

Регулировка настроек клавиатуры в Windows 10 и быстрое обновление драйверов клавиатуры могут помочь вам решить эту проблему. В этом посте мы перечислили множество решений, которые вы можете использовать для устранения проблемы со звуковым сигналом клавиатуры в Windows 10.
Клавиатура не работает? Вот исправление!
Давайте начнем.
1. Отключите драйверы, не поддерживающие Plug and Play.
Нажмите комбинацию клавиш Windows + R, чтобы открыть диалоговое окно «Выполнить». Введите «Devmgmt.msc» в текстовое поле и нажмите Enter.
В окне диспетчера устройств нажмите на опцию «Просмотр», расположенную в верхней строке меню, а затем выберите «Показать скрытые устройства».

Список теперь расширится, и вы сможете просмотреть еще несколько добавленных параметров в окне диспетчера устройств.
Выберите «Nonplug and play». Щелкните его правой кнопкой мыши и выберите «Свойства».

В окне «Свойства» драйверов без подключения к сети нажмите кнопку «Отключить драйвер».
Нажмите кнопки ОК и ПРИМЕНИТЬ, чтобы сохранить последние изменения.
Перезагрузите устройство и проверьте, не издает ли ваша клавиатура раздражающий звуковой сигнал при наборе текста.
2. Обновите системные драйверы.
Проблема со звуковым сигналом клавиатуры чаще всего возникает из-за неисправных, поврежденных или устаревших драйверов. Вот что вам нужно сделать, чтобы вручную обновить системные драйверы в Windows 10.
Запустите поиск в меню «Пуск», введите «Диспетчер устройств» и нажмите Enter.
Нажмите на опцию «Клавиатуры». Щелкните установленный драйвер правой кнопкой мыши и выберите опцию «Обновить драйвер».

Следуйте инструкциям на экране, чтобы обновить драйверы клавиатуры на вашем устройстве.
Загрузите и установите утилиту Smart Driver Care в Windows 10.

Отслеживание устаревших системных драйверов вручную кажется утомительной задачей. Не так ли? Ну, больше нет. Загрузите и установите служебную программу Smart Driver Care на свой ПК с Windows, чтобы избавиться от хлопот по обновлению драйверов вручную. Smart Driver Care – одно из лучших программ для обновления драйверов для Windows, которое автоматически сканирует ваше устройство, ищет устаревшие / поврежденные / отсутствующие драйверы и загружает их последние обновления. Да все верно! Одним щелчком мыши вы можете установить все устаревшие драйверы и программное обеспечение, чтобы поддерживать устройство в актуальном состоянии.
3. Отключите клавиши фильтра и залипающие клавиши.
Откройте настройки Windows, выберите «Легкость доступа».

Перейдите в раздел «Клавиатура» на левой панели меню.

Прокрутите список настроек клавиатуры вниз и найдите «Клавиши фильтра».
Выключите его, чтобы отключить ключи фильтра в Windows 10.

Теперь вернитесь на один уровень, найдите параметр «Залипание клавиш» и отключите его.
4. Создайте новый профиль пользователя.
Создание нового профиля пользователя на вашем устройстве также может помочь в устранении проблемы со звуковым сигналом клавиатуры. Чтобы создать новый профиль пользователя в Windows 10, выполните следующие быстрые шаги:
Откройте настройки Windows, выберите «Учетные записи». Перейдите в раздел «Семья и другие пользователи» на левой панели меню.
Нажмите «Добавить кого-нибудь на этот компьютер», чтобы создать новый профиль пользователя.

Установите новый идентификатор пользователя и пароль для новой учетной записи. Выберите тип учетной записи «Администратор».
Следуйте инструкциям на экране и завершите настройку нового профиля на своем устройстве.
Перезагрузите систему, а затем войдите в систему с новыми учетными данными пользователя, чтобы узнать, устранила ли она проблему со звуковым сигналом клавиатуры.
5. Переключитесь на новую клавиатуру.

Пробовали вышеупомянутые обходные пути, но все равно не повезло? Клавиатура по-прежнему издает раздражающий звуковой сигнал при каждом нажатии клавиши? Что ж, если настройка клавиатуры и обновление драйверов не помогли решить проблему, это указывает на то, что с вашей клавиатурой может быть внутренняя аппаратная проблема. Вы можете либо физически проверить его в ближайшем техническом центре, либо вместо этого переключиться на новую клавиатуру.
Заключение
Итак, ребята, вот несколько решений для решения проблемы с звуковым сигналом клавиатуры в Windows 10. Мы надеемся, что вышеупомянутые решения помогут вам исправить раздражающий звуковой сигнал клавиатуры на вашем устройстве. Кроме того, если ничего не помогает, то лучше всего переключиться на новую клавиатуру!
Был ли этот пост полезен? Какое решение подошло вам лучше всего? Не стесняйтесь делиться своими мыслями в поле для комментариев!