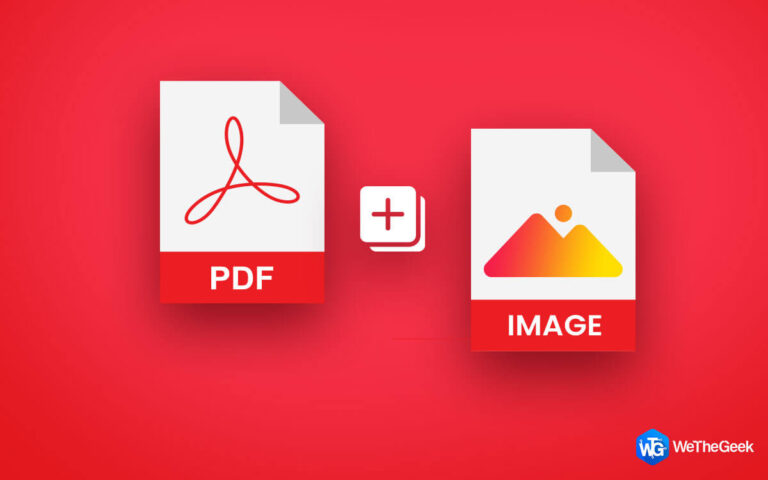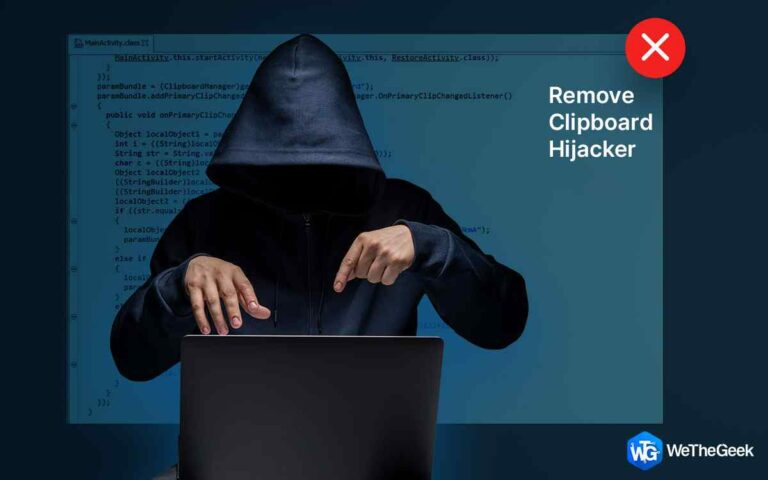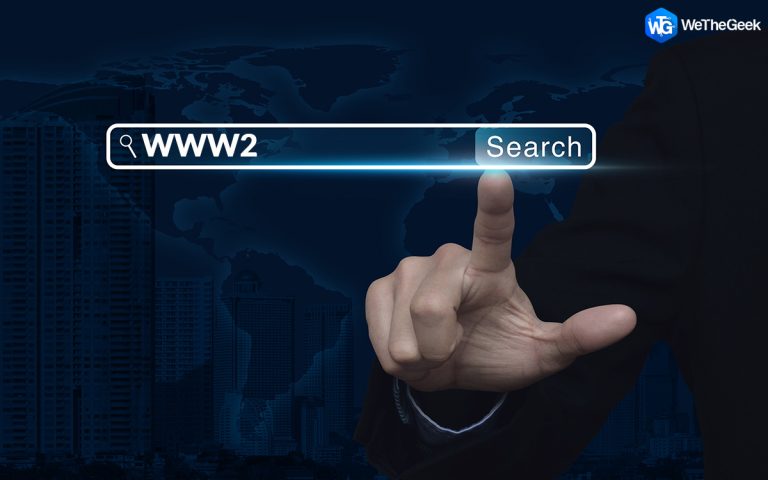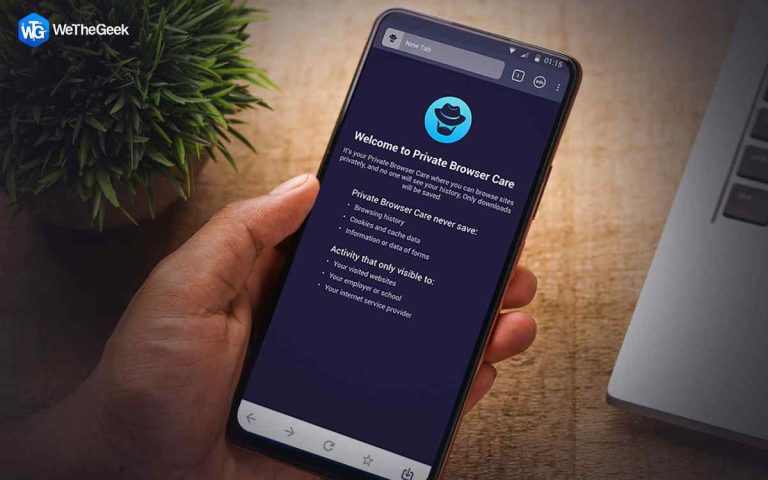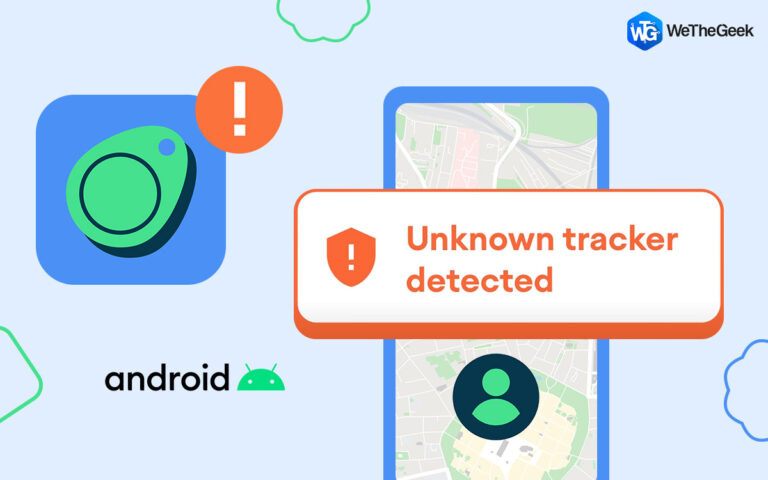Как удалить страницу в документе Word на Windows и Mac?
Microsoft Word — наиболее популярное программное обеспечение в офисах и домах по всему миру. Его интуитивно понятный интерфейс отвечает большинству потребностей в обработке текста, но иногда даже самые лучшие инструменты требуют от пользователя более глубокого погружения. Одной из таких задач является удаление страницы из документа Word. Если у вас есть лишняя пустая страница, страница с устаревшим содержимым или страница, которая больше не подходит для вашего документа, знание того, как ее удалить, является ценным навыком. Это руководство проведет вас через простые процессы удаления страницы в Word, охватывающие как пользователей Windows, так и Mac.
Итак, без лишних слов, давайте начнем.
Зачем удалять страницы в Word?
Существует несколько причин, по которым вам может потребоваться удалить страницы в документах Word:
- Расхламление: Удаление ненужных или устаревших страниц помогает организовать ваши документы и сделать их легко читаемыми.
- Краткость: Избавьтесь от лишнего пространства, чтобы сохранить целенаправленную и профессиональную эстетику.
- Уменьшение размера файла: Удаление страниц, особенно страниц с изображениями, может уменьшить размер файла вашего документа.
Как удалить страницу в документе Word?
Существует несколько различных способов удаления страницы в документе Word. Давайте рассмотрим наиболее распространенные и эффективные методы.
Способ 1: удаление страницы с контентом
Если страница, которую вы хотите удалить, содержит текст, изображения или другие элементы, лучший способ:
Шаг 1: Щелкните внутри страницы, которую хотите удалить, и нажмите сочетание клавиш. Ctrl+G (Windows) или Option+⌘+G (Mac).
Шаг 2: Всплывающее окно под названием «Найти и заменить‘ будет появляться. В ‘Введите номер страницы‘коробка, введите \страница а затем нажмите Входить.

Шаг 3: Нажмите ‘Закрывать‘. Теперь вы должны увидеть, что выбрана вся страница.
Шаг 4: нажмите Удалить ключ на клавиатуре, и страница исчезнет!
Читайте также: Как удалить пароль из документа Word
Способ 2: удаление пустой страницы
Иногда вы застреваете с постоянной пустой страницей, которая не исчезает. Вот как с ними справиться:
Шаг 1: Нажимать Ctrl+Shift+8 (Windows) или ⌘+8 (Мак) чтобы показать маркеры абзацев (¶) и другие скрытые индикаторы форматирования.

Шаг 2: Ищите лишние маркеры абзацев или скрытые разрывы страниц на пустой странице.
Шаг 3: Тщательно выделите все видимые маркеры абзацев или разрывы страниц. Нажимать Удалить чтобы удалить их по отдельности.
Шаг 4: Иногда пустая страница остается из-за невидимого знака абзаца, остающегося в конце документа. Сделайте его маленьким, выделив его и уменьшив размер шрифта до «01». Пустая страница должна исчезнуть.
Читайте также: Как восстановить поврежденные файлы Excel, PowerPoint и Word в Windows?
Способ 3: как удалить страницы с помощью панели навигации
Панель навигации предоставляет вам визуальный способ управления документами Word, включая удаление страниц. Вот как его использовать:
Шаг 1: Перейти к Вкладка «Просмотр» и установите флажок рядом с Панель навигации в ‘Показывать’ раздел.

Шаг 2: в Панель навигациинажмите кнопку Страницы вкладка.

Шаг 3: Щелкните правой кнопкой мыши страницу, которую вы хотите удалить, и выберите Удалить.
Читайте также: Как защитить паролем файл Word на ПК с Windows
Дополнительные советы –
- Исправление ошибки: Если вы случайно удалили нужную вам страницу, сразу нажмите «Ctrl + Z» (Windows) или «Command + Z» (Mac) чтобы отменить действие.
- Удаление нескольких страниц: Если вам нужно удалить несколько страниц, повторите описанные выше действия для каждой страницы.
- Трудноудаляемые страницы: Если страница остается упорной, выберите содержимое предыдущей страницы и нажмите «Удалить‘, пока надоедливая страница не будет поглощена.
Как восстановить удаленные файлы Word?
Если вы случайно удалили важные документы Word навсегда, у вас есть возможность использовать для их восстановления профессиональное программное обеспечение для восстановления данных. Подумайте о том, чтобы попробовать Расширенное восстановление файлов, мощный инструмент для восстановления файлов. Он может помочь восстановить удаленные, потерянные, отформатированные и поврежденные файлы с различных устройств хранения, таких как жесткие диски, твердотельные накопители, USB-накопители и т. д. Он также предлагает пробную версию, поэтому вы можете проверить, сможет ли программа найти документы, которые вы хотите восстановить, путем сканирования нужного диска.

Скачать расширенное восстановление файлов
Функции:
- Удобный интерфейс для легкой навигации.
- Поддерживает восстановление различных форматов файлов, включая документы, фотографии, видео и многое другое.
- Способен восстанавливать данные с зашифрованных дисков и твердотельных накопителей.
- Предлагает различные варианты сканирования для эффективного восстановления данных.
Если вы пользователь Mac, не теряйте надежды! Ознакомьтесь с нашим подробным руководством по Лучшее программное обеспечение для восстановления данных для Mac 2024 года
Как удалить страницу в Word
Удаление страниц в Word — это фундаментальный навык, которым должен овладеть каждый пользователь, чтобы повысить эффективность редактирования документов. Будь то удаление пустых страниц, ненужных разделов или надоедливых разрывов страниц, знание различных методов и приемов удаления страниц позволит вам поддерживать чистоту и профессиональный вид документов. Следуя пошаговым инструкциям, изложенным в этом руководстве, пользователи Windows и Mac смогут уверенно перемещаться по своим документам Word и с легкостью удалять все ненужные страницы.
Чтобы получить больше таких руководств по устранению неполадок, списков, а также советов и подсказок, связанных с Windows, Android, iOS и macOS, подпишитесь на нас на Фейсбук, Инстаграм, Твиттер, YouTubeи Пинтерест.