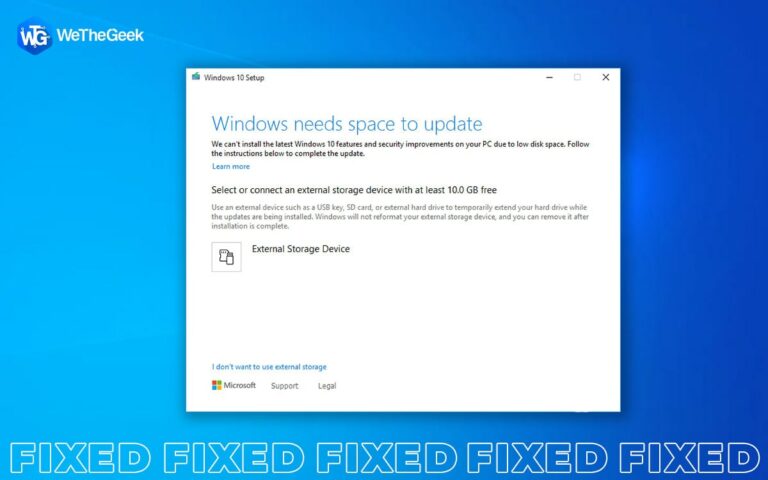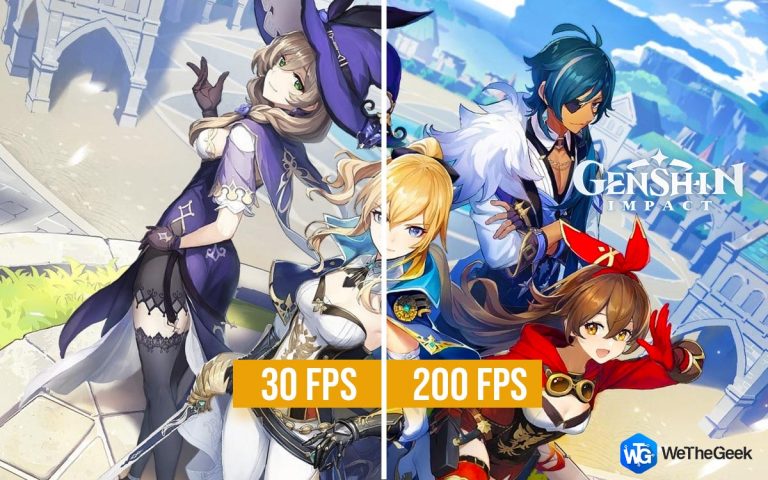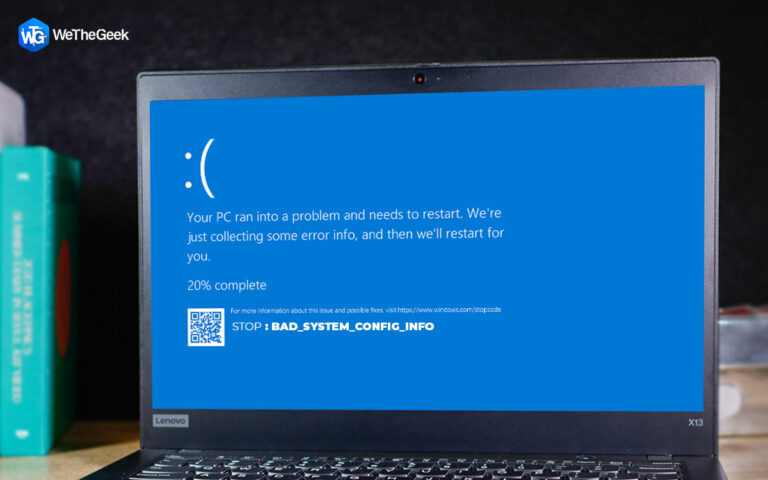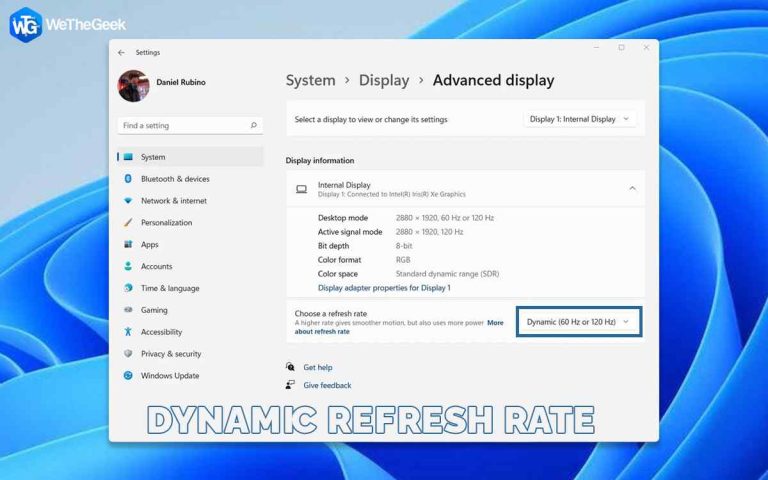Как добавить изображения в PDF
Вам предстоит сдавать экзамен, для которого вам необходимо заполнить онлайн-форму в формате PDF, а также вставить свою фотографию. Что бы вы сделали? Распечатайте форму, вставьте фотографию, повторно отсканируйте PDF-файл и загрузите его. Или вы бы выбрали более простой путь?
Если вы ищете более простой способ? Это пост для вас. Здесь мы рассмотрим некоторые из лучших и простых способов добавления изображений в PDF-файл. Но прежде чем мы перейдем к этому, вот несколько советов/предварительных условий, которые помогут вам получить точные результаты.
Ситуации, когда вам может понадобиться добавить изображения в PDF-документы
- Штамповка бланков или накладных с логотипом компании.
- Прикрепление фотографий паспортного размера к заявкам.
- Встраивание изображений в слайды презентации.
- Размещение изображений продукции в рекламных материалах.
- Изготовление индивидуальных поздравительных открыток.
- Добавление схем и диаграмм в учебные материалы.
Советы по добавлению изображений в PDF
- Выберите многофункциональный PDF-редактор. Например, Systweak PDF Editor — один из лучших редакторов PDF, предлагающий функцию добавления изображений в PDF.
- Ваше изображение должно иметь приличное разрешение. Оно не должно быть размытым или неясным.
- Правильно измените размер изображений. Ваши изображения должны соответствовать размерам вашего PDF-файла.
- Выберите формат, совместимый с вашим PDF-файлом.
- Предварительно сожмите изображение. Таким образом, вы можете предотвратить увеличение размера файла. Например, бывают случаи, когда вам необходимо соблюдать критерии размера файла.
Как добавить изображения в PDF
– Используйте PDF-редактор для добавления изображений
Мы рекомендуем использовать PDF-редактор для добавления изображений, если вам приходится регулярно вставлять изображения в PDF-файлы. Это самый простой способ не только добавлять изображения в PDF-файл, но и изменять его размер, расположение и непрозрачность, а также настраивать различные другие свойства. Для целей этой статьи мы будем использовать Systweak PDF Editor, который является одним из лучших инструментов для редактирования PDF-файлов.
Шаг 1 – Загрузите, запустите и установите Systweak PDF Editor.
Шаг 2 – Нажмите на Редактировать PDF. Это дает вам возможность редактировать текст и изображения в файлах PDF.

Шаг 3 – Откройте PDF-документ, в который вы хотите добавить изображения.
Шаг 4 – Нажмите на Редактировать PDF а затем нажмите Добавить изображение из раздела чуть ниже.

Шаг 5 – Выберите изображение, которое вы хотите вставить.
Шаг 6 – После вставки изображения вы можете потянуть за маркеры и изменить размер изображения. Чтобы переместить изображение, подведите курсор к центру, и когда появится значок якоря, вы сможете переместить изображение в нужное место.
Шаг 7 – Чтобы сохранить изображение, нажмите на Файл > Сохранить как.

– Вставьте изображение в PDF-файл онлайн.
На всякий случай, если вы не хотите загружать программное обеспечение или хотите время от времени добавлять изображения в PDF, вы можете вставить изображение в свои PDF-файлы онлайн.
Шаг 1 – Перейдите на эту веб-страницу
Шаг 2 – Перетащите PDF-документ в интерфейс и подождите, пока PDF-файл загрузится.
Шаг 3 – Сверху нажмите на Изображение.

Шаг 4 – Нажмите на Загрузите свое изображение который вы хотите добавить в свой PDF-документ.

Шаг 5 – Прежде чем вставлять изображение, вы можете отредактировать его, щелкнув значок карандаша. Здесь вы можете перевернуть, повернуть, обрезать, стереть, настроить непрозрачность или внести базовые настройки.
Добавление фотографий в PDF-файлы никогда не было проще
Не так ли? Теперь, когда вы вооружены одними из лучших способов вставки изображений в PDF-файлы, вы можете быстро добавлять фотографии в PDF-файлы без малейшей задержки. Если вы нашли публикацию полезной, сообщите нам об этом в разделе комментариев ниже. Также поделитесь с нами своим опытом, когда вам срочно пришлось вставить изображение в PDF-документ. Чтобы увидеть больше такого контента, продолжайте читать WeTheGeek. Вы также можете найти нас на Фейсбук, Твиттер, YouTube, Инстаграм, Флипборди Пинтерест.