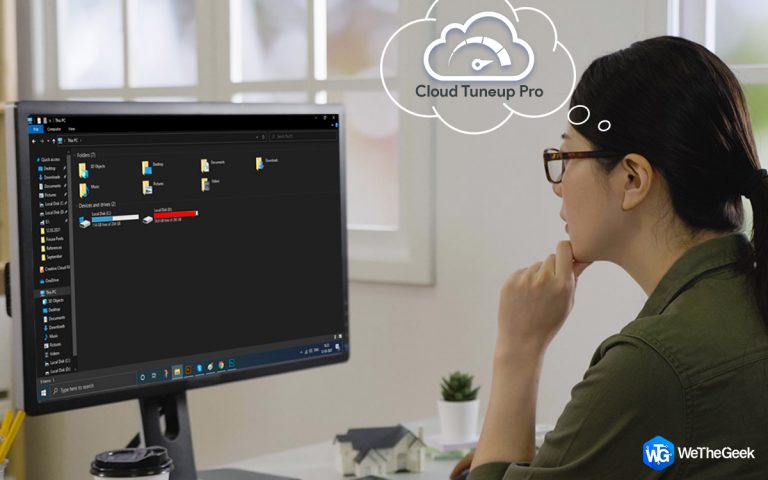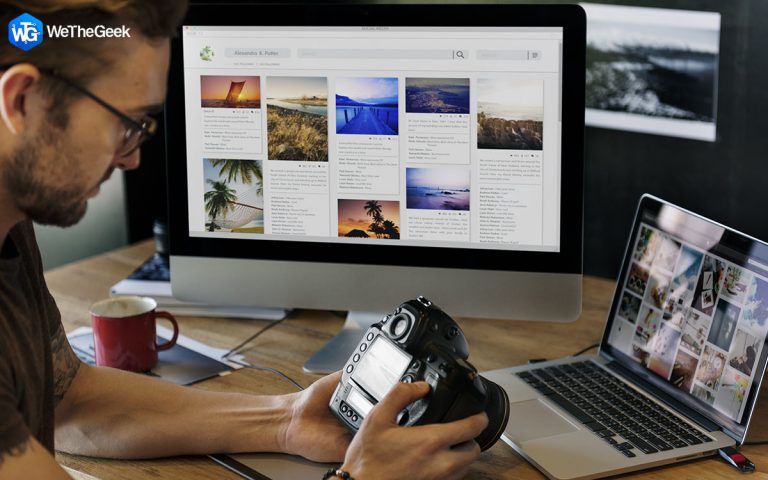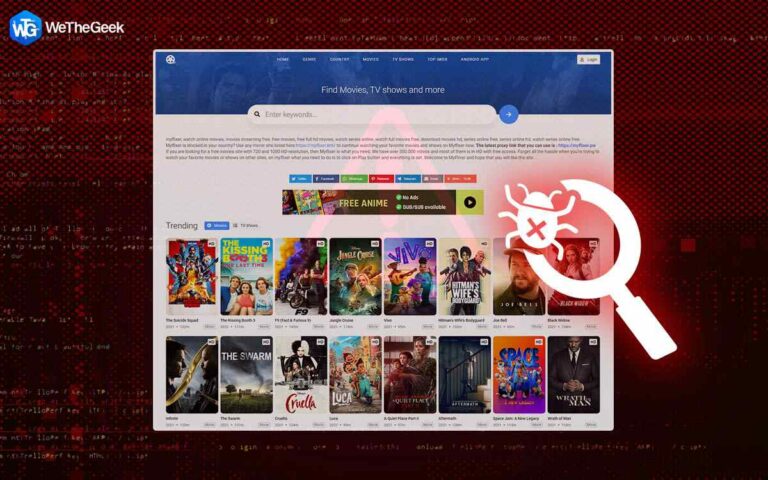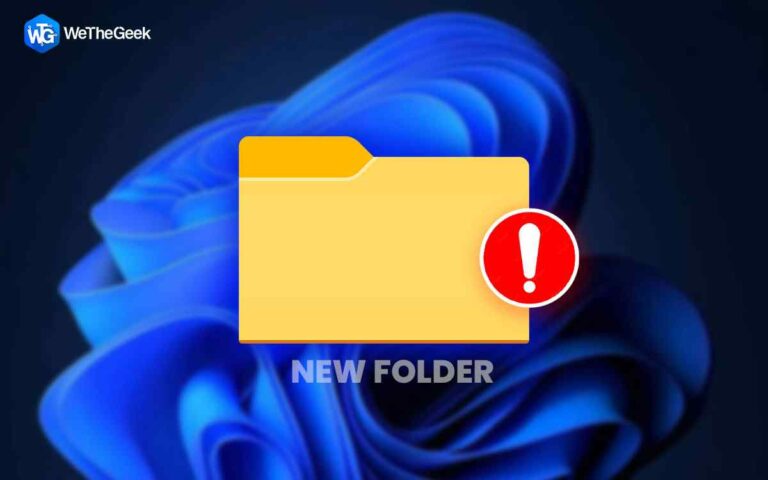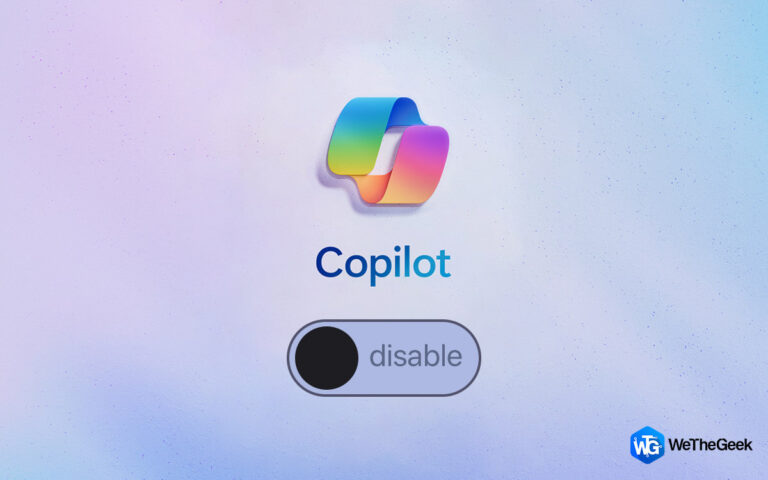Как добавить примечания в PDF-документ?
Независимо от того, являетесь ли вы студентом, комментирующим исследовательские работы, профессионалом, добавляющим комментарии к контрактам, или просто человеком, желающим улучшить свои навыки чтения PDF-файлов, возможность легко добавлять примечания к PDF-документу может изменить правила игры. Итак, если вы хотите добавить примечания к PDF-документу, есть несколько способов сделать это.
В этом подробном руководстве мы рассмотрим, как легко добавлять примечания к PDF-документу различными методами. Итак, читайте дальше, чтобы узнать, как можно улучшить свои навыки управления PDF-файлами и оптимизировать рабочий процесс.
Простые методы добавления примечаний в PDF-файл
Способ 1: используйте программное обеспечение PDF Editor
Редактор PDF — это программа, позволяющая редактировать PDF-документы. Большинство редакторов PDF имеют функцию, позволяющую добавлять примечания к документу PDF. А если мы говорим о программном обеспечении для редактирования PDF-файлов, вы не ошибетесь, выбрав Systweak PDF Editor. Улучшите свои PDF-документы, добавив стикеры, которые служат удобными аннотациями и предоставляют место для дополнительной информации, пояснений или легких подсказок. Просто выберите предпочитаемое место и вуаля! Появится окно «Заметки», готовое записывать ваши мысли по мере ввода.
Помимо добавления примечаний в ваш PDF-документ, этот ручной инструмент делает для вас многое. Он позволяет вам делать все это: открывать, читать, комментировать, редактировать, разделять, объединять, переупорядочивать страницы, сжимать PDF-файлы.
- Просто загрузите Systweak PDF Editor, нажав кнопку ниже.
- Установите и откройте его. Теперь на панели управления просто нажмите на «Открыть PDF» возможность редактировать или добавлять комментарии к вашему PDF-файлу.

- Чтобы добавить заметку с помощью редактора PDF, вы обычно выбираете текст, который хотите аннотировать, а затем нажимаете кнопку «Добавить заметки». Затем вы можете ввести заметку в появившемся текстовом поле.

Почему стоит выбрать редактор Systweak PDF?
Если вы все еще сомневаетесь, использовать SPE или нет, читайте дальше, и вы поймете, почему вам следует это сделать. Помимо всех функций SPE, о которых мы рассказали выше, есть еще несколько.
«Он представляет собой обширный набор инструментов редактирования, от фундаментальных до сложных, что делает его идеальным выбором как для частных лиц, так и для бизнеса. Более того, он расширяет дополнительный уровень безопасности за счет таких функций, как защита паролем, возможность разблокировки зашифрованных PDF-файлов и возможность добавления цифровых подписей».
Читайте также: Как использовать редактор Systweak PDF для редактирования и точной настройки PDF-файлов
Способ 2: используйте Microsoft Word
Microsoft Word предоставляет удобную платформу для создания и изменения ваших документов. У вас есть возможность вставлять примечания рядом с определенными разделами документа или извлекать примечания из PDF-файла и аккуратно прикреплять их внизу страницы, чтобы создавать персонализированные аннотации. Чтобы начать делать заметки в PDF-файле с помощью Microsoft Word, выполните следующие простые шаги:
- Выберите нужный PDF-файл и используйте Microsoft Word, чтобы открыть PDF-файл, щелкнув его правой кнопкой мыши. Когда появится контекстное меню, нажмите на ‘Открыть с’ а затем откройте его с помощью ‘Слово’

- Убедитесь, что PDF-файл можно редактировать.
- Скопируйте ту часть или отрывок, который вы считаете наиболее важным.
- Теперь вставьте выбранную часть на пустую страницу или вы также можете вставить ее внизу текущей страницы.
В качестве другого варианта вы можете легко включить свои личные заметки в PDF-файл, снабжая их аннотациями рядом с любым абзацем или предложением.
Читайте также: Редактируйте PDF-файлы как профессионал в Windows 11/10: полное руководство
Способ 3: используйте Microsoft Edge
Эта функция повышения производительности в Microsoft Edge — это жемчужина, которую вы не захотите пропустить. Последняя версия Microsoft Edge может похвастаться одним из самых простых подходов к добавлению примечаний в PDF-файл. Вот как вы можете это сделать:
- Откройте PDF-файл с помощью Microsoft Edge. (Как мы это делали на шаге №1 метода №2)
- Для начала просто щелкните правой кнопкой мыши область, куда вы хотите вставить свои заметки.
- Теперь выберите ‘Добавить комментарий’

- Добавьте заметки в PDF-файл и перетащите текстовую область, чтобы изменить положение заметок.
- Нажмите на ‘✔’ и сохраните изменения.

Читайте также: Как исправить проблему с высокой загрузкой процессора Microsoft Edge в Windows 11?
Способ 4: используйте приложение Onenote
У вас есть возможность импортировать PDF-файл в OneNote, а затем продолжить записывать свои заметки в интерфейсе OneNote. Вот пошаговое руководство о том, как делать заметки в PDF-файле в OneNote:

- Выбирать Вставлять на верхней панели нажмите на Распечатать, а затем добавьте свой PDF-файл.


- Дважды коснитесь места, куда вы хотите добавить заметку, а затем введите туда свои примечания.

Читайте также: 10 лучших альтернатив OneNote для Windows 10 – 2023 г.
Добавление примечаний в PDF-документ
Добавление примечаний в PDF-документ стало еще проще благодаря редактору Systweak PDF и упомянутым выше обходным путям. Овладев искусством добавления примечаний в PDF-файлы, вы сможете повысить свою производительность, более эффективно сотрудничать и оптимизировать цифровой рабочий процесс. Так что не ждите — начните изучать варианты сегодня и поднимите свои навыки управления PDF-файлами на новый уровень.
Чтобы получить дополнительные руководства по устранению неполадок, списки, а также советы и подсказки, связанные с Windows, Android, iOS и macOS, подпишитесь на нас на Фейсбук, Инстаграм, Твиттер, YouTubeи Пинтерест.
Следующее чтение:
Не можете сохранить PDF-файлы после редактирования? Вот исправление!
Лучшие способы объединения PDF-файлов на Mac (2023 г.)