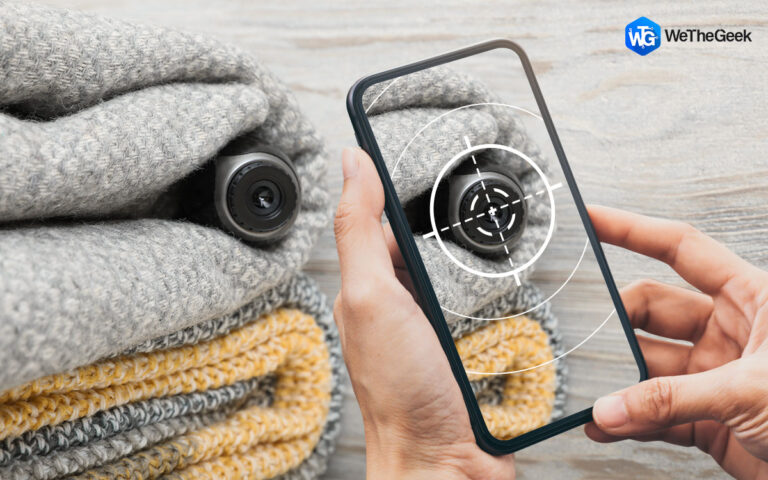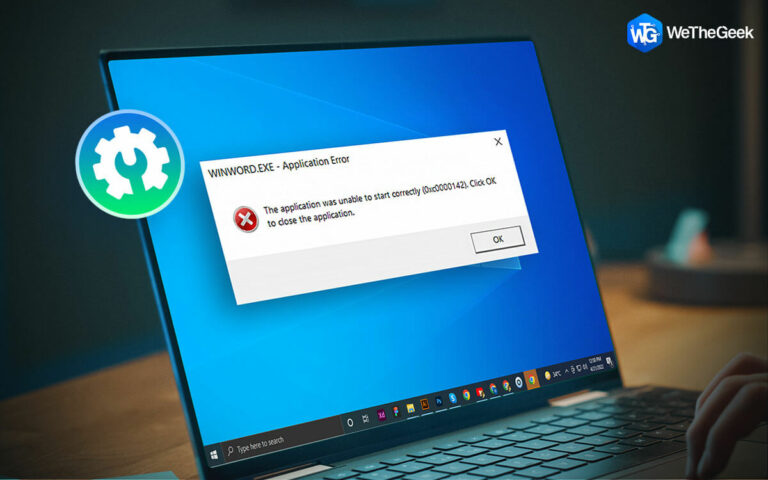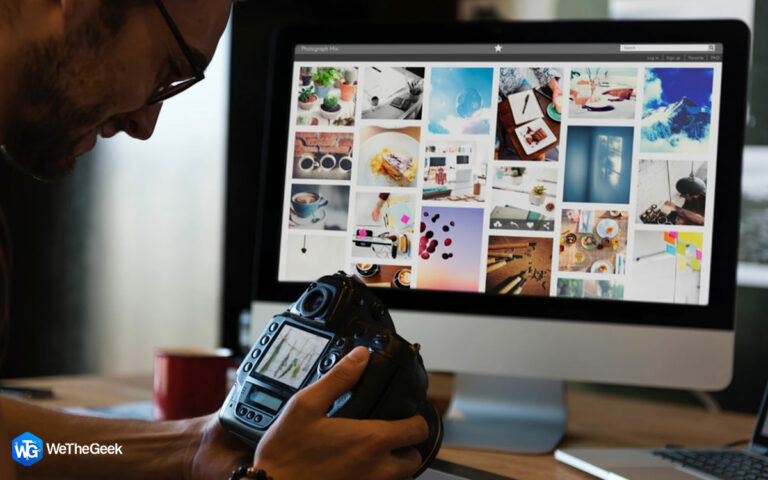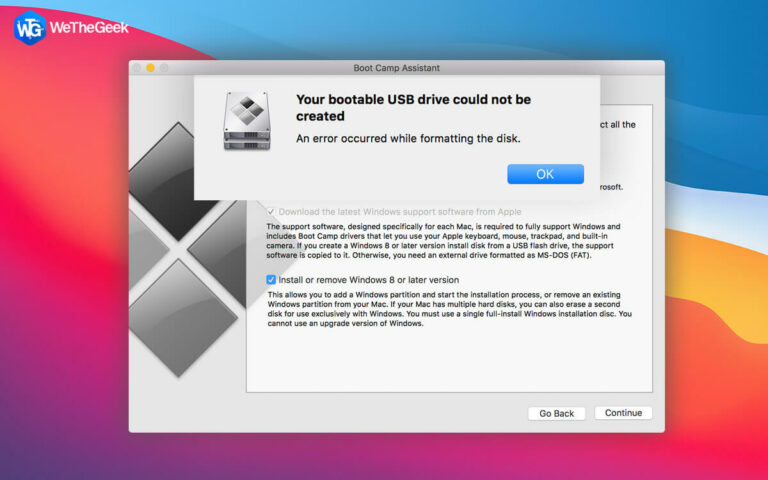Как делать снимки экрана с высоким разрешением в Windows 11/10?
Создание снимков экрана — это удобный способ поделиться и сохранить информацию, которую вы хотите, чтобы другие люди могли видеть. В операционной системе Windows имеется множество вариантов по умолчанию для создания снимков экрана с высоким разрешением. К ним относятся ножницы, сочетания клавиш и т. д. Однако вы, возможно, заметили, что иногда общее качество изображения или экрана, снятого с вашего компьютера с Windows 11 или Windows 10, кажется низким. Из-за низкого разрешения такое происходит.
Чтобы улучшить четкость последующего снимка экрана, обязательно выполните следующие действия, если вы хотите делать снимки экрана с высоким разрешением в Windows 11/10. Термин «разрешение» описывает, сколько пикселей (или точек на дюйм, или DPI) содержится в дюйме изображения. Таким образом, более высокое разрешение соответствует лучшему качеству.
Как делать снимки экрана с высоким разрешением в Windows 10?
Шаг 1: Нажмите Win + I, чтобы открыть окно настроек.
Шаг 2: Дважды щелкните значок «Система», а затем нажмите «Дисплей» на левой боковой панели.![]()
Шаг 3: Теперь с правой стороны найдите раздел «Масштаб и макет» и нажмите «Дополнительные параметры масштабирования».
Шаг 4: В новом окне найдите кнопку-переключатель в разделе «Разрешить Windows попытаться исправить приложения, чтобы они не были размытыми» и сдвиньте ее вправо, чтобы включить ее.

Примечание: В результате приложения на основном дисплее будут выглядеть лучше. Вы также можете ввести собственный размер масштабирования от 100 до 500. Затем дисплеи будут настроены в соответствии с указанным вами размером масштабирования.
Шаг 5: По завершении нажмите кнопку «Применить», чтобы изменения вступили в силу.
Как делать снимки экрана с высоким разрешением в Windows 11?
Шаг 1: Нажмите Win + I, чтобы запустить настройки.
Шаг 2: Нажмите вкладку «Система» на левой панели, а затем нажмите «Дисплей» справа.

Шаг 3: Теперь нажмите «Разрешение экрана» справа и выберите подходящее разрешение в раскрывающемся меню.

Бонусная альтернатива: используйте захват экрана TweakShot для создания снимков экрана
С помощью TweakShot Screen Capture вы можете делать снимки экрана активного окна, всего экрана или любой прямоугольной области. Он поддерживает некоторые основные параметры редактирования, включая обрезку, подчеркивание и масштабирование. Кроме того, оно позволяет пользователям быстро записывать действия на экране, например движения мыши и изменения на экране. Другие характеристики включают в себя:
Выберите регион или область, которую вы хотите захватить, в активном окне.
- Просто прокрутите окно или веб-страницу, чтобы получить все одним щелчком мыши!
- Чтобы упростить проектирование, выберите цвета по фотографиям на экране или скопируйте код цвета.
- Выберите конкретное активное окно для захвата, а затем позвольте программному обеспечению сделать все остальное.
- С помощью этого модуля пользователи могут фиксировать все действия на экране, включая указатель мыши и щелчки мыши.
Как использовать снимок экрана TweakShot для создания снимков экрана с высоким разрешением?
Шаг 1: Чтобы загрузить TweakShot Screen Capture, щелкните значок загрузки ниже.

Шаг 2: Чтобы запустить загруженный исполняемый установочный файл, дважды щелкните его. Затем, чтобы завершить установку, следуйте инструкциям на экране.
Шаг 3: После первой установки на ваш компьютер это приложение предлагает полнофункциональный 7-дневный пробный режим. Программное обеспечение необходимо купить после пробного периода.
Шаг 4: Чтобы запустить программное обеспечение, нажмите «Продолжить оценку на данный момент». В конечном итоге на вашем экране появится короткая полоска.
Шаг 5: Вы можете выбирать из множества настроек, используя интерфейс приложения.
Шаг 6: Выберите окно, которое хотите захватить, перетащив на него курсор после выбора пункта меню.
Шаг 7: Выбрав текущее окно для фотографии, щелкните мышью, чтобы сделать снимок. Затем он откроется во встроенном редакторе камеры, где вы сможете внести необходимые изменения.
Шаг 8: Чтобы сохранить снимок в выбранном месте, нажмите кнопку «Сохранить».
Последнее слово о том, как делать снимки экрана с высоким разрешением в Windows 11/10?
Мы надеемся, что теперь вы можете делать снимки экрана в высоком разрешении с помощью встроенного инструмента Windows. Если вам нужны более качественные снимки экрана, вы можете выбрать TweakShot Screen Capture. Этот инструмент выводит захват снимков экрана на новый уровень с более продвинутыми функциями.
Пожалуйста, дайте нам знать в комментариях ниже, если у вас есть какие-либо вопросы или рекомендации. Мы будем рады предоставить вам решение. Мы часто публикуем советы, рекомендации и решения распространенных технических проблем. Вы также можете найти нас на Фейсбук, Твиттер, YouTube, Инстаграм, флипборд, и Пинтерест.