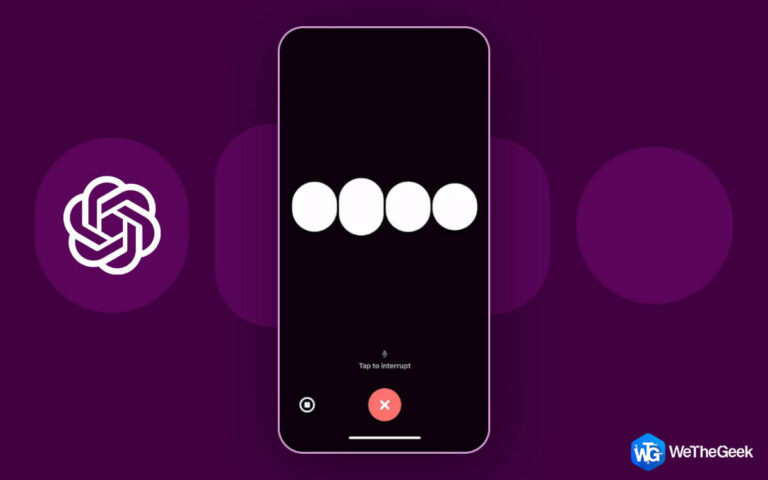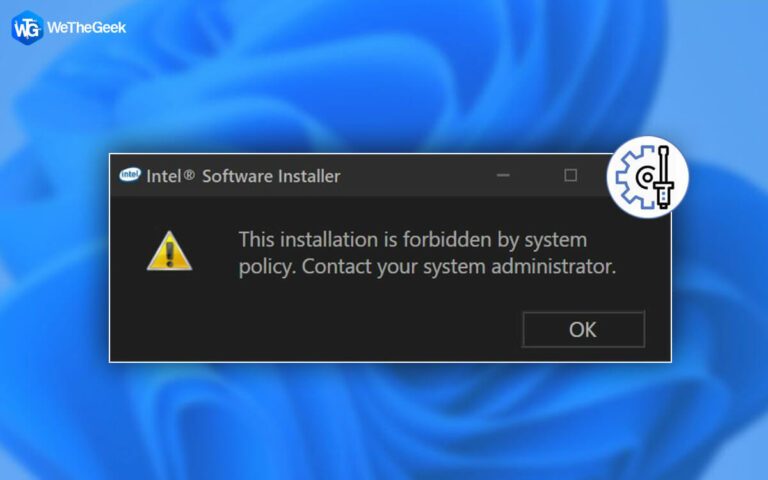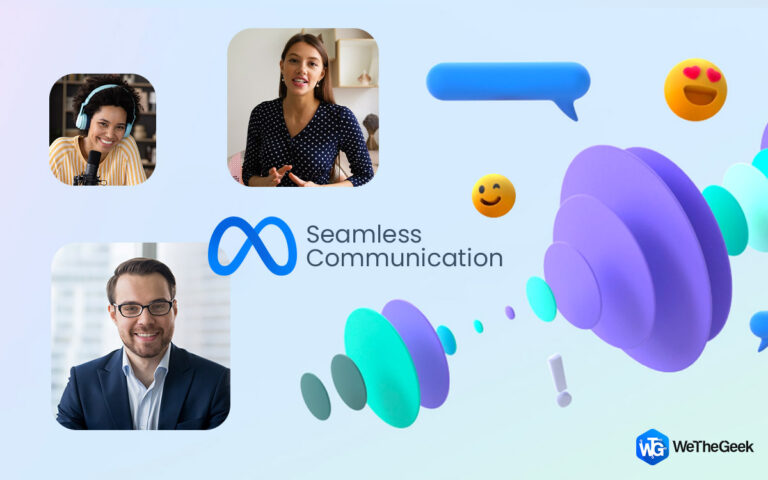Как исправить «Не удалось правильно запустить приложение 0xc0000142»
Вы когда-нибудь сталкивались с ошибкой «Не удалось правильно запустить приложение 0xc0000142» при попытке запустить игру или приложение? Ты не одинок. Сообщается, что пользователи сталкивались с проблемой при открытии игры или приложения, такого как приложение Microsoft. Давайте сначала быстро рассмотрим некоторые из возможных причин проблемы.
Распространенные причины ошибки «Не удалось правильно запустить приложение 0xc0000142» —
- Устаревшая версия Windows.
- Устаревшие или поврежденные драйверы устройств.
- Поврежденные или сломанные системные файлы.
- Приложение заблокировано из-за отсутствия прав администратора.
- Сломанные файлы .dll.
- Антивирус мешает работе приложения.
Как исправить «Не удалось правильно запустить приложение 0xc0000142».
1. Перезагрузите компьютер
Перезагрузка компьютера — простой способ решить многие проблемы. Если ошибка возникла из-за поврежденных файлов в оперативной памяти, перезагрузка поможет удалить все такие файлы и другие ошибки, и вы, возможно, сможете исправить ошибку «Не удалось правильно запустить приложение 0xc0000142».
2. Обновите Windows
Важность обновления Windows невозможно переоценить. Устаревшая версия Windows может не поддерживать последнюю версию приложения или игры, которую вы пытаетесь запустить. Итак, вот как вы можете проверьте наличие обновлений в Windows 10. В Windows 11 этот процесс немного проще —
1. Нажмите Windows + I, чтобы открыть Настройки.
2. С левой стороны нажмите на Центр обновления Windows Снизу.

3. Нажмите Проверить наличие обновлений. Если есть обновление, скачайте его и перезагрузите компьютер.

3. Восстановить поврежденные системные файлы
Как мы упоминали ранее, ошибка «Не удалось правильно запустить приложение 0xc0000142» могла появиться из-за некоторых поврежденных системных файлов; быстрый способ исправить это — использовать команду SFC, которая может исправить поврежденные или даже сломанные системные файлы. Чтобы выполнить команду –
1. В строке поиска Windows введите команда и нажмите на Запустить от имени администратора с правой стороны экрана.
2. Когда Командная строка открывается окно, введите SFC/сканировать.

3. Нажмите Войти
4. Включить изменение языкового стандарта системы
Ошибка «Не удалось правильно запустить приложение 0xc0000142» может появиться, если вы выбрали неправильный регион. В таком случае вы можете выбрать правильный регион, выполнив шаги, указанные ниже:
1. Нажмите «Открыть». Панель управления выполнив поиск в строке поиска Windows.
2. Нажмите на Просмотр по раскрывающийся список и выберите Маленькие значки.
![]()
3. Выберите Область, край.

4. Нажмите на Административный вкладку и нажмите на Изменить языковой стандарт системы.

5. Выберите свой регион и включите часы. ХОРОШО.
6. Снова нажмите на Подать заявление а также ХОРОШО.
5. Обновите драйверы
Устаревшие, поврежденные или отсутствующие драйверы вызывают различные проблемы, связанные с системой и приложениями, такие как ошибка «Не удалось правильно запустить приложение 0xc0000142». Например, если игра с высокой графикой постоянно вылетает, скорее всего, у вас устаревший графический драйвер. Пока ты можешь обновить драйвера вручную на вашем ПК с Windows сторонний инструмент, такой как Advanced Driver Updater, является эффективным и безопасным способом обновления драйверов. Интересно, почему? Это позволяет вам –
- Обновите несколько драйверов.
- Быстрое сканирование поврежденных или устаревших драйверов
- Сделайте резервную копию драйверов перед их обновлением.
- Драйверы из резервной копии могут быть восстановлены в случае чрезвычайной ситуации.
- Запланируйте сканирование драйверов в нужное время.
И это Windows 11 готова! Как обновить драйверы с помощью Advanced Driver Updater?
1. Загрузите, установите и запустите Advanced Driver Updater.

2. Из списка устаревших драйверов выберите драйвер, который вы хотите обновить, установив флажок, который вы видите слева от имени драйвера.

3. Нажмите на синее Обновить драйвер вариант, если вы обновляете один драйвер, или щелкните значок Обновить все кнопку, если вы хотите обновить несколько драйверов.
6. Запуск от имени администратора
Для запуска приложения, возможно, вам потребуются права администратора. Запустив программу от имени администратора, вы сможете запустить ее плавно и без помех и получить доступ ко всем ее функциям. Вот шаги для запуска приложения от имени администратора:
1. Щелкните правой кнопкой мыши игру или приложение.
2. Нажмите Характеристики.
3. Нажмите на Совместимость вкладка
4. Под Настройкинажмите на флажок, который говорит Запустите эту программу от имени администратора.
7. Выполните чистую загрузку
Некоторые ненужные службы Microsoft могут помешать работе программы, которую вы хотите запустить. Следовательно, вы получаете сообщение об ошибке «Не удалось правильно запустить приложение 0xc0000142». Мы рассмотрели подробные сообщения о том, почему и как вы можете выполнить чистую загрузку на обоих Windows 10 а также Windows 11.
8. Перерегистрируйте файлы DLL
Перерегистрация DLL-файлов может быть возможным решением, если вы не можете открыть программу на своем ПК и получить сообщение об ошибке, подобное упомянутому в этом посте. Для этого вам придется воспользоваться помощью командной строки. Вот как вы можете перерегистрировать файлы DLL, используя Командная строка —
1. Тип команда в строке поиска Windows и выберите Запустить от имени администратора с правой стороны.
2. Когда откроется окно командной строки, скопируйте и вставьте указанную ниже команду:
for %i in (%windir%\system32\*.ocx) do regsvr32.exe /s %i
3. Нажмите Войти
9. Удалите проблемную программу
Несмотря на то, что вы испробовали все вышеперечисленные меры, если вы постоянно получаете сообщение об ошибке «Не удалось правильно запустить приложение 0xc0000142» каждый раз, когда пытаетесь запустить приложение, есть вероятность, что оно повреждено, вредоносно или установлено неправильно. В таком сценарии стратегический подход может гарантировать, что ваш компьютер защищен от любых вредоносных программ (если приложение вредоносное), а во-вторых, вы сможете правильно установить приложение (если оно законное) —
1. Запустите программу защиты от вредоносных программ и проверьте, не повреждено ли рассматриваемое приложение. Ищете легкий антивирус для Windows? Здесь некоторые варианты, которые вы можете рассмотреть.
2. Если приложение безопасно, вы можете полностью удалить егоперезагрузите компьютер и выполните новую установку.

Подведение итогов
Мы надеемся, что теперь вы смогли исправить ошибку «Не удалось правильно запустить приложение 0xc0000142». Если да, сообщите нам в комментариях, какой из вышеперечисленных способов помог вам решить проблему, чтобы кто-то, столкнувшийся с той же проблемой, мог получить помощь. Чтобы получить дополнительные советы по устранению неполадок, продолжайте читать WeTheGeek. Вы также можете найти нас на Фейсбук, Твиттер, Инстаграм.