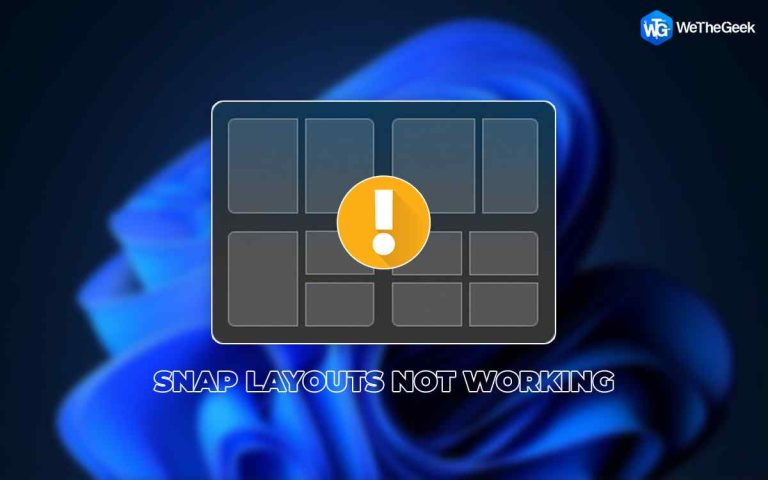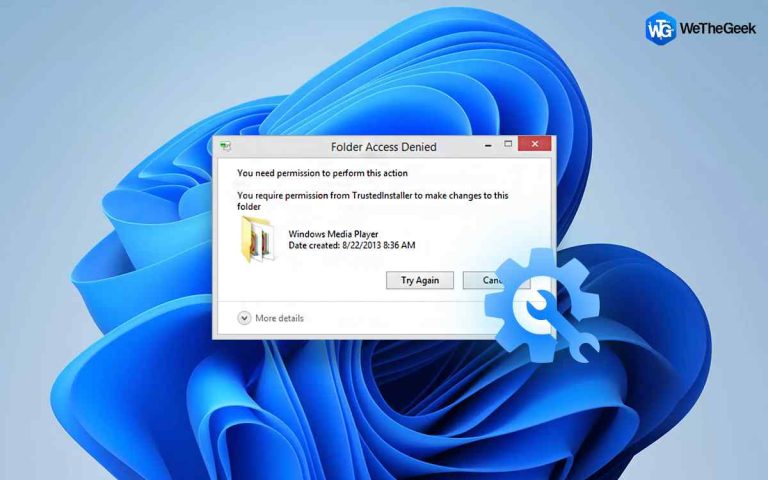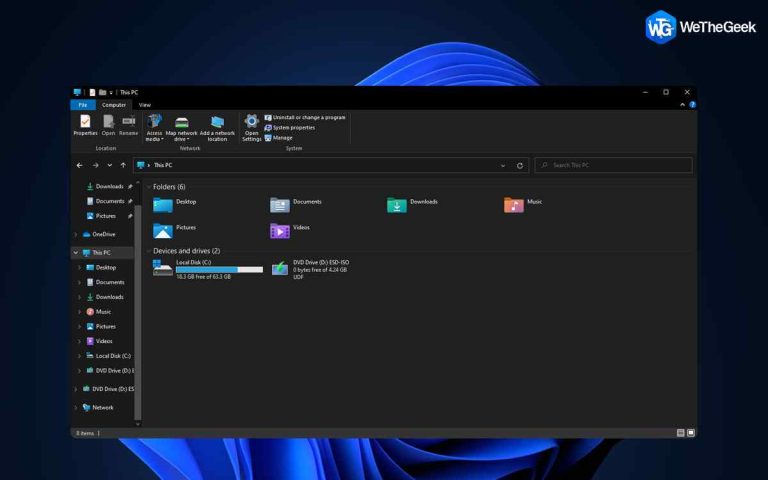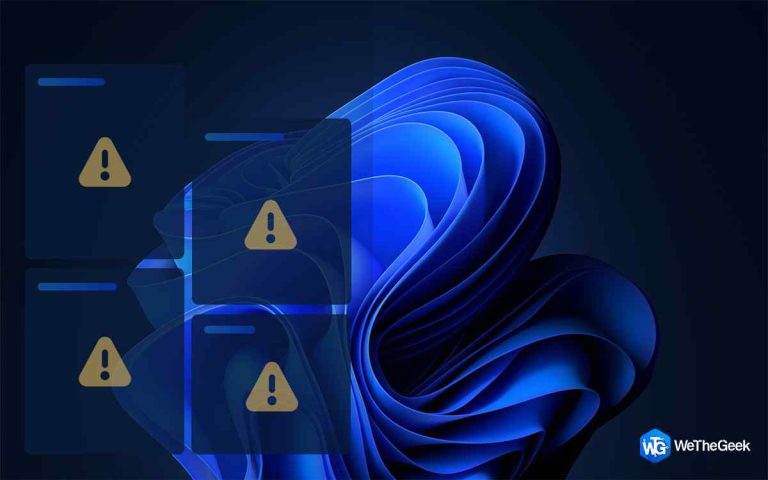Экран печати не работает в Windows 11? Вот исправление!
Недавно обновили свое устройство до Windows 11? Не удается сделать снимок экрана в Windows 11? Экран печати не работает? Что ж, вы не одиноки. Это довольно распространенная проблема, о которой сообщают многие пользователи, когда функции экрана печати не работают должным образом.
Существует множество способов сделать снимок экрана на устройстве Windows. И среди всего прочего, экран для печати и ножницы – два наших самых любимых. Независимо от того, какое устройство вы используете, будь то настольный компьютер или ноутбук, смартфон или планшет, мы делаем много снимков экрана, не так ли? Это то, что пригодится вместе с каждым устройством.

Если вы не можете делать снимки экрана в Windows 11 с помощью экрана печати или Snipping Tool, вот несколько решений, которые могут вам помочь. В этом посте мы упомянули ряд решений по устранению неполадок, которые вы можете использовать для устранения проблемы «Экран печати не работает» в Windows.
Давайте начнем.
Также читайте: 5 способов сделать снимок экрана в Windows 11
# 1 Отрегулируйте настройки даты и времени
Неправильно настроенные параметры даты и времени могут быть частой причиной, которая может вызвать эту проблему на вашем устройстве. Регулируя настройки даты и времени на вашем ПК с Windows 11, вы можете легко устранить любую проблему. Вот что вам нужно сделать.
Коснитесь значка Windows на панели задач, откройте «Настройки».
Перейдите в раздел «Время и язык» на левой панели меню. Выберите «Дата и время».

Сначала отключите параметр «Устанавливать время автоматически». А теперь нажмите на опцию «Установить дату и время вручную».

Установите дату и время на текущее время.

После того, как вы вручную сбросите дату и время на своем устройстве, инструмент Snipping автоматически настроится на недавно измененные настройки. Таким образом, вы можете легко решить проблему «неработающий скриншот» на вашем устройстве.
Также читайте: Как распечатать экран на Mac (4 способа сделать снимок экрана на Mac)
# 2 Перезапустите приложение через диспетчер задач
Коснитесь значка поиска на панели задач, найдите «Диспетчер задач» и нажмите Enter. Кроме того, вы также можете нажать комбинацию клавиш Control + Shift + Escape, чтобы напрямую запустить Диспетчер задач Windows.
В окне диспетчера задач перейдите на вкладку «Процессы». Найдите «Ножницы», щелкните его правой кнопкой мыши и нажмите кнопку «Завершить задачу».

Теперь нажмите значок поиска на панели задач, введите «Ножницы» и запустите приложение.

Попробуйте снова сделать снимки экрана после сброса настроек приложения, чтобы проверить, решена ли проблема.
# 3 Настройка параметров приложения Snipping Tool
Откройте «Настройки»> «Приложения»> «Приложения и функции».

Прокрутите список приложений, выберите «Snipping Tool». Щелкните его правой кнопкой мыши и выберите «Дополнительные параметры».

Установите для параметра «Разрешить этому приложению работать в фоновом режиме» значение «Всегда».

Закройте все окна, перезагрузите устройство и посмотрите, сможете ли вы без проблем делать скриншоты.
# 4 Сброс или восстановление приложения Snipping Tool
Коснитесь значка поиска на панели задач, введите «Ножницы» и выберите параметр «Настройки приложения».

Нажмите на кнопку «Ремонт». Следуйте инструкциям на экране, пока Windows не восстановит приложение Snipping tool.

После восстановления приложения попробуйте сделать снимок экрана с помощью Snipping Tool, чтобы узнать, решена ли проблема «Снимок экрана не работает».
Также читайте: Как сделать снимок экрана на Snapchat без их ведома 2021: 8 проверенных способов
# 5 Обновите драйвер клавиатуры
Откройте Диспетчер устройств Windows.
Прокрутите вниз и нажмите «Клавиатуры». Щелкните правой кнопкой мыши имя клавиатуры и выберите в контекстном меню опцию «Обновить драйвер».

Следуя инструкциям на экране, выберите параметр «Автоматический поиск драйверов».

После успешного обновления драйверов клавиатуры попробуйте сделать снимок экрана с помощью клавиши Print Screen и посмотрите, помогло ли это.
Также прочтите: Smart Driver Care VS Driver Easy: какая лучшая утилита для обновления драйверов
# 6 Запустите сканирование SFC
Запустите инструмент командной строки в режиме администратора.
Введите следующую команду и нажмите Enter, чтобы выполнить ее:

sfc / scannow
Подождите несколько минут, пока на вашем устройстве не будет выполнено полное сканирование, чтобы просканировать и исправить поврежденные системные файлы и настройки.
Заключение
Это были несколько решений по устранению неполадок, которые вы можете использовать для устранения проблемы «Экран печати не работает в Windows 11». Клавиша Print Screen очень удобна для быстрого создания снимков экрана в Windows. Вы можете использовать любой из этих обходных путей, чтобы решить проблему, которая мешала вам использовать экран печати или инструмент Snipping для создания снимков экрана.
Удачи!