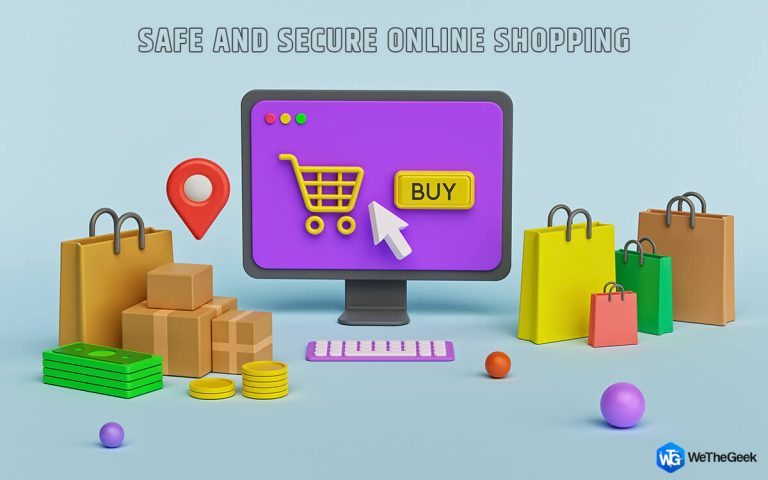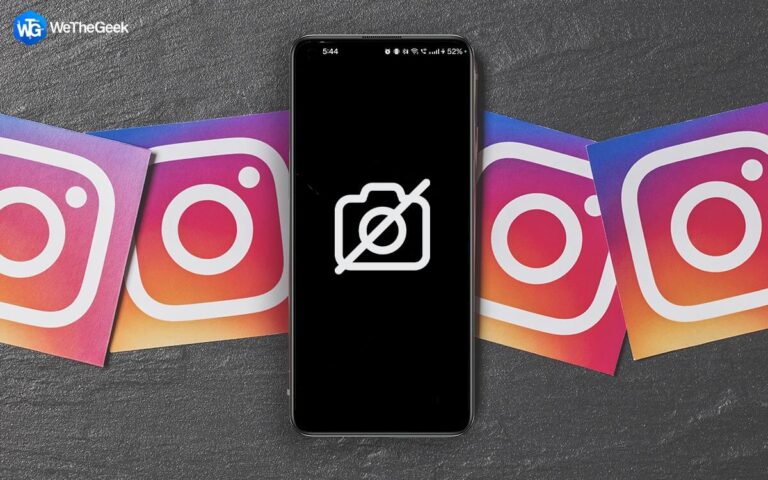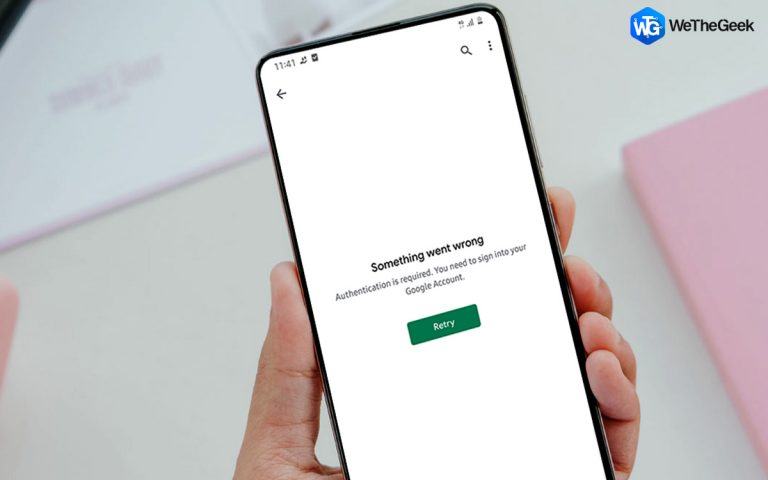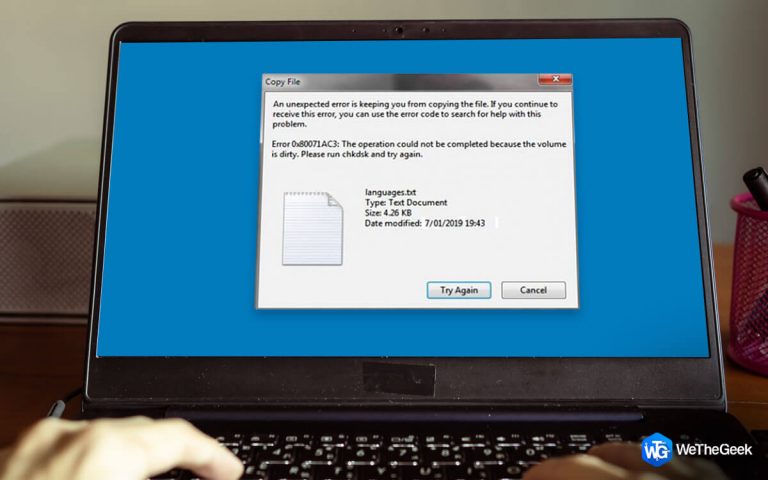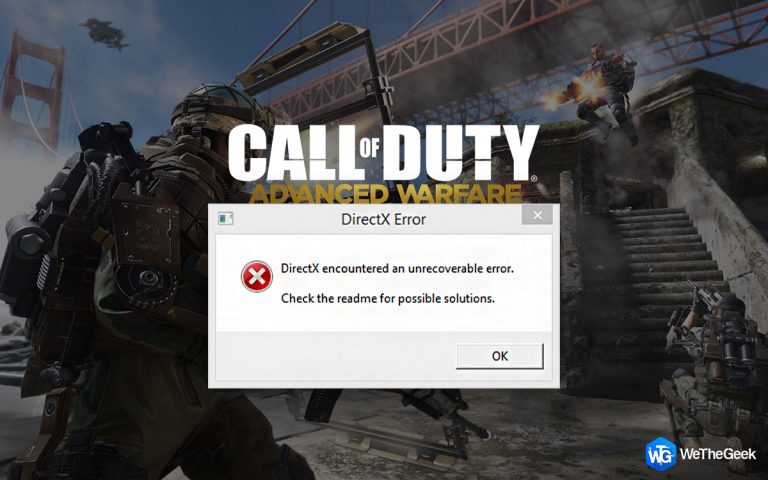Как исправить неработающие макеты привязки в Windows 11
Макеты Snap не работают в Windows 11? Не волнуйтесь! Мы вас прикрыли. В этом посте мы перечислили множество обходных путей, которые вы можете использовать для исправления функции макетов привязки в Windows.
Snap Layouts изначально были развернуты вместе с Windows 11, предлагая пользователям больше возможностей для управления и доступа между несколькими приложениями и программами. Работа на рабочем столе становится более эффективной с помощью Snap Layouts, поскольку вы можете легко организовать свое окно для большей производительности. Проще говоря, Snap-макеты позволяют запускать несколько приложений одновременно. Вы можете просто разделить экран рабочего стола в желаемом формате для многозадачности, переключаясь между несколькими приложениями одновременно.

Источник изображения: Как стать гиком
Итак, если вы еще не использовали эту функцию для многозадачности или не можете использовать Snap Layouts в Windows 11, у нас есть для вас несколько довольно полезных решений.
Читайте также: Windows 11 — наконец-то вышла первая версия новой эры Windows
Как использовать Snap Layout в Windows 11?

Источник изображения: Разработчики XDA
Многозадачность в Windows, особенно на устройствах с широкими дисплеями, становится намного лучше благодаря Snap Layouts. Прежде чем мы перейдем к решениям, давайте быстро узнаем, как использовать функцию быстрого макета в Windows 11.
Нажмите значок Windows, размещенный на Taskar, выберите «Настройки». Нажмите на «Многозадачность».
Теперь включите опцию «Snap Windows», если она еще не включена.
После включения этой функции вы можете просто нажать комбинацию клавиш Windows + Z, чтобы запустить Snap Layouts. Альтернативный способ использования макетов привязки — наведение курсора мыши на значок «Развернуть».

После нажатия комбинации клавиш Windows + Z вы увидите крошечное всплывающее окно в правом верхнем углу экрана с различными макетами.
Выберите нужный макет, а затем просто перетащите свои любимые приложения и программы на панель предварительного просмотра, чтобы эффективно работать в многозадачном режиме.

Читайте также: Как использовать многозадачность с разделенным экраном на iPad
Как исправить неработающие макеты привязки в Windows 11
Макеты Snap не работают в Windows 11? Что ж, вы можете легко решить эту проблему, выполнив несколько обходных путей.
1. Включите макеты привязки вручную через настройки
Если функция Snap Assist не включена в настройках, вы не сможете использовать Snap Layouts с помощью сочетаний клавиш или наведя указатель мыши на значок развертывания. Вот что вам нужно сделать, чтобы вручную включить функцию Snap Layout в Windows 11.
Откройте приложение «Параметры Windows», перейдите в раздел «Система» в левой панели меню. Теперь нажмите «Многозадачность».

Источник изображения: Guiding Tech
Включите опцию «Привязать окна».

Источник изображения: Клуб Windows
После включения этой опции нажмите «Привязать окна», а затем установите или снимите флажки для различных параметров, чтобы установить предпочтения.
Читайте также: Простой трюк для вашего Chromebook, чтобы упростить многозадачность
2. Включите макеты привязки с помощью реестра Windows.
Другой способ вручную включить функцию Snap Layouts — использовать редактор реестра Windows. Выполните следующие быстрые шаги:
Нажмите комбинацию клавиш Windows + R, чтобы открыть диалоговое окно «Выполнить». Введите «Regedit» и нажмите Enter, чтобы открыть редактор реестра.

В окне редактора реестра перейдите в следующую папку:
КомпьютерHKEY_CURRENT_USERSoftwareMicrosoftWindowsCurrentVersionExplorerAdvanced

Когда вы окажетесь в папке «Дополнительно», щелкните правой кнопкой мыши в любом месте пустого места, выберите «Создать»> «D-WORD (32-разрядная версия)». Переименуйте файл D-WORD в «EnableSnapAssistFlyout» и сохраните изменения.

После создания нового файла дважды нажмите на него. Введите 1 в поле «Значение данных» и нажмите «ОК».

Выйдите из редактора реестра, перезагрузите компьютер и проверьте, не устранена ли проблема «Snap Layouts не работает».
3. Проверьте совместимость приложения
Ну, не все приложения совместимы с Snap Layouts. Прежде чем углубляться в настройки и тратить свое время, убедитесь, что вы проверили, поддерживает ли определенное приложение функцию Snap Layout или нет. Может быть несколько сторонних приложений, которые еще не поддерживают функцию Snap Layout в Windows 11.
4. Обновите Windows
На вашем устройстве установлена последняя версия Windows 11? Точно сказать не могу? Вот как вы можете проверить наличие доступных обновлений через настройки.
Откройте приложение «Настройки». Перейдите в раздел «Центр обновления Windows» из левой панели меню.

Нажмите на кнопку «Проверить наличие обновлений».
Подождите несколько секунд, пока Windows проверит наличие доступных обновлений. Если доступно обновление, немедленно обновите свое устройство.
Читайте также: Как разделить экран на Mac за несколько кликов (2022)
Вывод
Вот 4 простых решения, которые вы можете использовать для устранения проблемы «Snap Layouts not Working» в Windows 11. Мы надеемся, что перечисленные выше методы помогут вам снова сделать Snap-макеты функциональными, чтобы вы могли выполнять многозадачность, не потея.
Насколько вам нравится функция Snap Layouts в Windows 11? Не стесняйтесь оставлять свои мысли в пространстве комментариев.