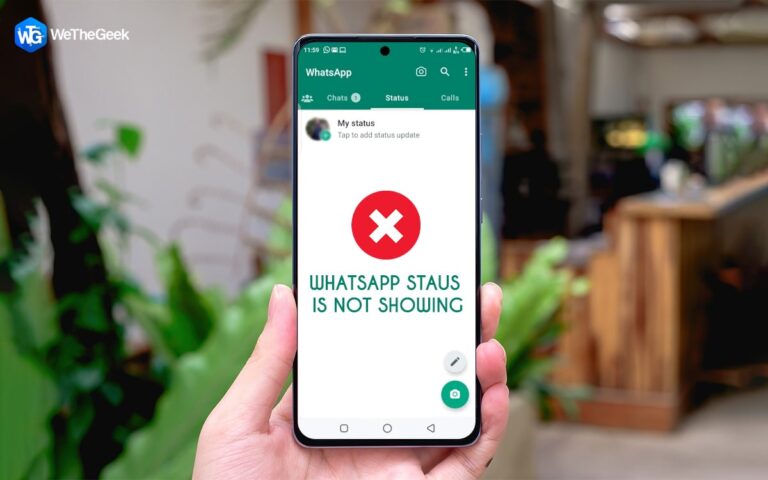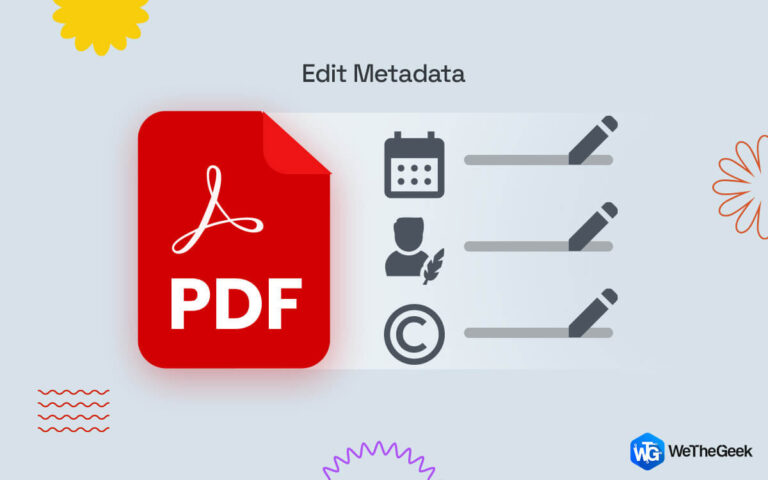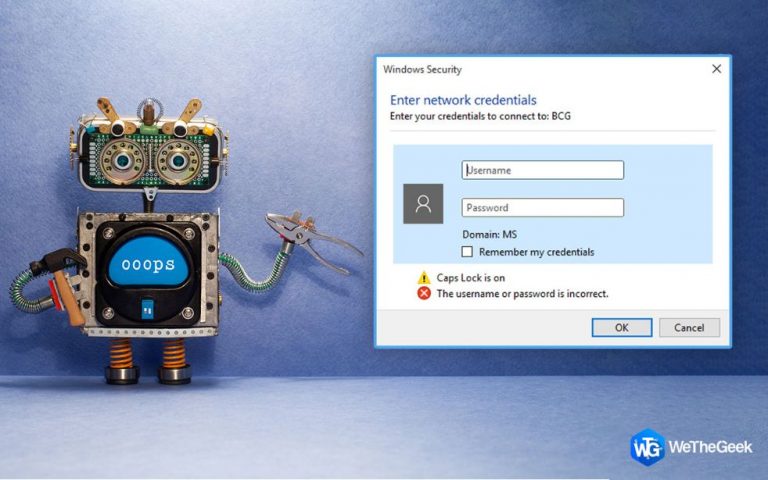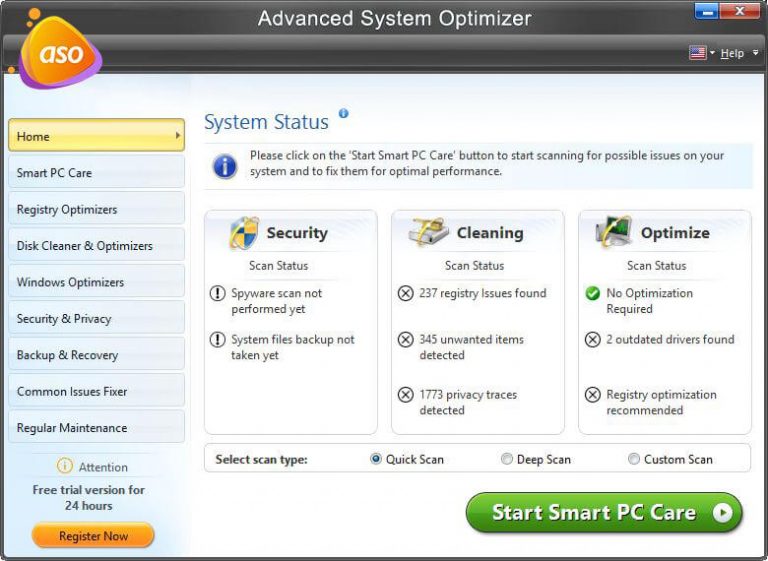Как изменить терминал по умолчанию в Windows 11
Терминал Windows – это эмулятор терминала с несколькими вкладками, разработанный Microsoft вместо консоли Windows в Windows 11. На другой вкладке он может запускать любое приложение командной строки, включая все эмуляторы терминала Windows. Командная строка, PowerShell, WSL, SSH и Azure Cloud Shell Connector предварительно настроены. Он заменяет PowerShell и командную строку в качестве инструмента командной строки по умолчанию в Windows 11.
Этот модуль предлагает множество новых функций, включая возможность одновременного запуска нескольких интерфейсов оболочки, поэтому вам не придется учиться использовать новый инструмент с нуля. Эта функциональность устраняет необходимость запускать командную строку, PowerShell или любую другую оболочку отдельно, поскольку все они могут быть выполнены из одного приложения. В этом посте мы поможем пользователям выбрать оболочку командной строки по умолчанию.
Как изменить терминал по умолчанию в Windows 11
Шаг 1. Нажмите Windows + S, чтобы открыть окно поиска.
Шаг 2: Введите Терминал Windows и щелкните результат наилучшего соответствия, который отображает Терминал Windows как приложение.

Шаг 3. На экране откроется черно-белое окно. Щелкните раскрывающийся список на верхней панели экрана рядом со значком +.
Шаг 4: Нажмите «Настройки» в раскрывающемся меню.

Шаг 5: Теперь нажмите «Сохранить» после выбора предпочтительного профиля по умолчанию.

После этого оболочка командной строки по умолчанию будет изменена, и выбранное приложение будет использоваться для обработки ваших команд каждый раз, когда вы запускаете Терминал.
Как изменить настройки командной строки или PowerShell
Шаг 1. Нажмите Windows + S на клавиатуре, чтобы открыть поле поиска, и введите Командная строка.

Шаг 2. Найдите командную строку в разделе «Результаты наилучшего совпадения» и нажмите «Запуск от имени администратора».

Шаг 3. Когда откроется окно командной строки, щелкните правой кнопкой мыши верхнюю строку заголовка, а затем выберите «По умолчанию» в контекстном меню.

Шаг 4: Щелкните Терминал в новом поле и найдите Терминальное приложение по умолчанию. Вы можете выбрать опцию командной строки из раскрывающегося списка.

Шаг 5: Нажмите кнопку ОК в правом нижнем углу, чтобы сохранить изменения.
Различные шаги по открытию терминала Windows
Если вас интересуют лучшие и простые способы открыть Терминал Windows, вот несколько способов сделать это:
Метод 1: WIN X

Шаг 1. Нажмите клавишу Windows + X на клавиатуре.
Шаг 2: На экране появится список опций. Выберите Windows Terminal из списка.
Метод 2: Запустить окно:
Шаг 1. Нажмите Windows + R на клавиатуре.

Шаг 2: Введите wt в текстовое поле и нажмите Enter.
Метод 3: окно поиска
Шаг 1. Нажмите Windows + S на клавиатуре.

Шаг 2: Введите Терминал Windows в текстовое пространство и щелкните результат наилучшего соответствия, который отображает Терминал Windows как приложение.
Шаг 1. Откройте любую папку в Windows 11.

Шаг 2. Щелкните правой кнопкой мыши в любом месте и выберите «Открыть в терминале Windows».
Последнее слово о том, как изменить терминал по умолчанию в Windows 11
Изменение терминала Windows по умолчанию в Windows 11 – простая работа и не требует особых усилий. Microsoft проделала отличную работу, объединив различные приложения командной строки в одном интерфейсе, что упрощает переключение между ними. В этом сообщении описываются шаги по выбору вашего любимого приложения командной строки и установке его по умолчанию в Терминале Windows.
По любым вопросам или предложениям, пожалуйста, дайте нам знать в разделе комментариев ниже. Мы будем рады предложить вам решение. Мы регулярно публикуем советы и рекомендации, а также ответы на общие вопросы, связанные с технологиями.