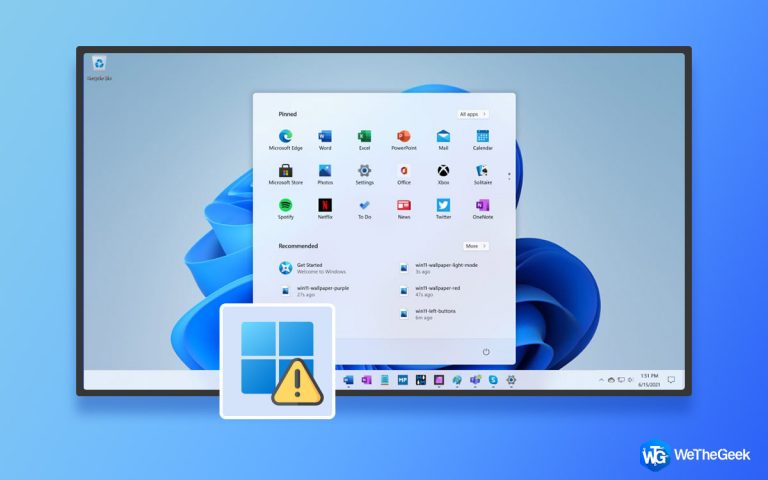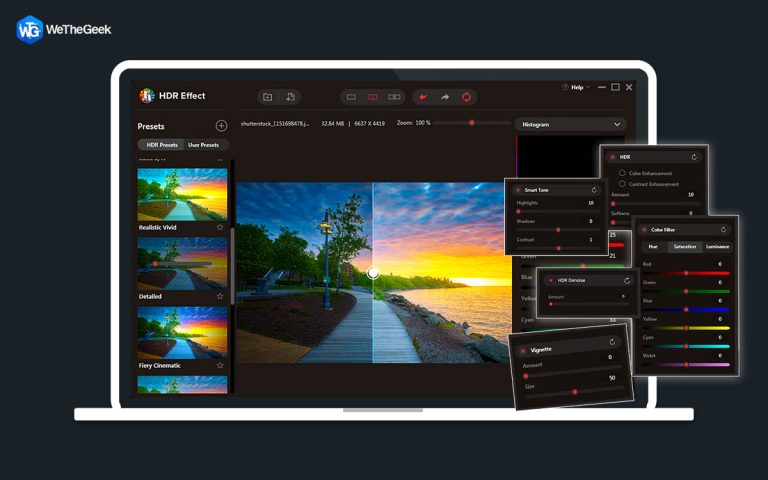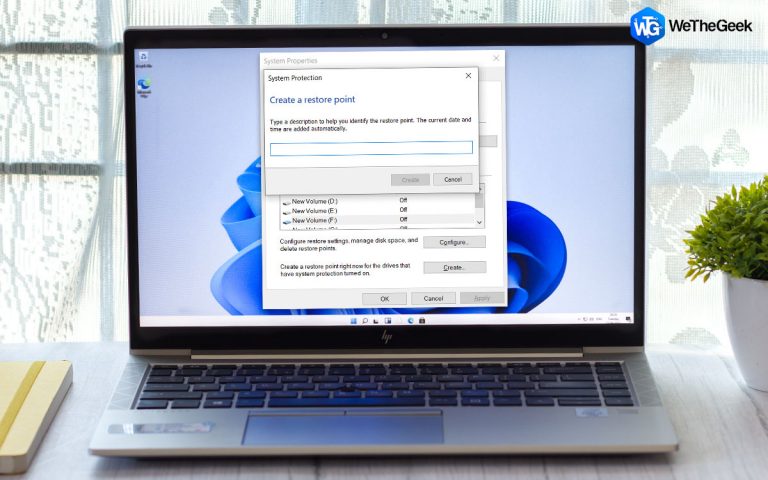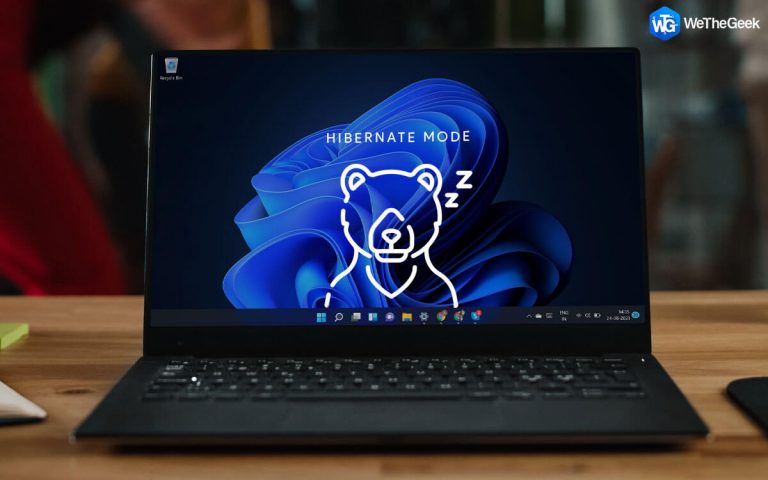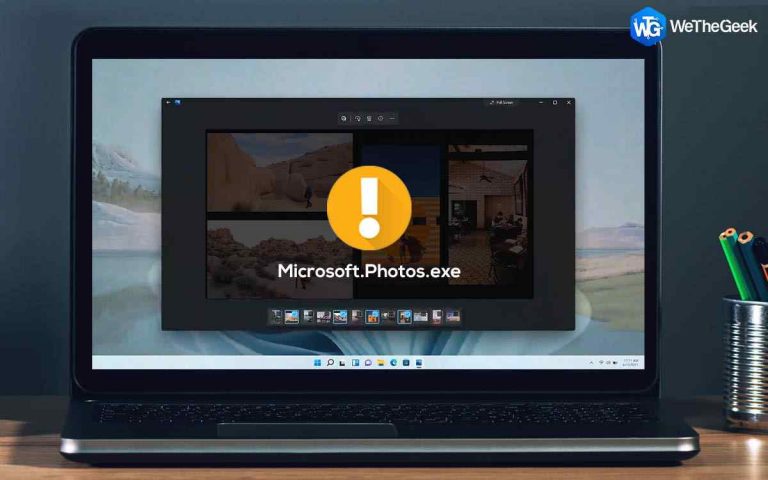Виджеты не работают / загружается пусто в Windows 11
Виджеты в Windows 11 претерпели серьезные изменения в дизайне, чтобы сделать их удобнее и продуктивнее. Виджеты несут в одном пространстве различные типы информации, включая погоду, акции, главные новости, спорт, фотографии и другие важные темы.
Microsoft обновила панель виджетов в Windows 11, так как теперь она разделена на две части. Верхний раздел включает в себя погоду, акции, спорт, фотографии и т. Д. А нижний раздел включает главные новости, собранные с нескольких веб-сайтов. Итак, да, виджеты могут оказаться суперполезными, если вы используете их по максимуму.

Источник изображения: The Verge
Хотя большинство пользователей устранили проблему, о которой обычно сообщают, когда виджеты не работают или просто не загружаются после обновления до Windows 11. В этом посте мы перечислили ряд решений, которые вы можете использовать, чтобы исправить ошибку «Виджеты не работают» проблема в Windows 11.
Давайте начнем.
Как открыть виджеты в Windows 11?

Источник изображения: PC Mag
Существует 3 различных способа доступа к виджетам в Windows 11. Вы можете либо нажать значок виджета (прямоугольное поле), расположенный на панели задач. Другой способ открывать виджеты – использовать сочетание клавиш. Нажмите комбинацию клавиш Windows + W, чтобы запустить панель виджетов в Windows 11. И третий способ – просто провести пальцем слева направо по экрану, чтобы открыть виджеты, если у вас есть ноутбук или планшет с сенсорным экраном. Он даже включает окно поиска для быстрого поиска информации.
Виджеты не работают в Windows 11? Вот исправление!
Если вы не можете использовать виджеты в Windows 11, вы можете использовать перечисленные ниже методы устранения неполадок, чтобы решить эту проблему. Давайте проверим их.
Также читайте: 6 лучших погодных виджетов для Windows 10, которые можно установить на вашем компьютере
Решение № 1. Включение виджетов вручную
Если вы не можете найти значок виджета на панели задач, вот как вы можете вручную включить виджеты в Windows 11.
Щелкните правой кнопкой мыши в любом месте панели задач и нажмите «Настройки панели задач».

Включите опцию «Виджеты», чтобы включить ее.

После того, как значок виджета будет добавлен на панель задач, вы можете либо нажать на него, чтобы открыть панель виджетов, либо просто нажать комбинацию клавиш Windows + W.
Также читайте: Как добавить виджеты на рабочий стол Mac
Решение № 2: перезапустите процесс виджетов через диспетчер задач.
Если значок виджета не загружается на ваше устройство, может помочь перезапуск процесса через приложение Windows Task Manager. Вот что вам нужно сделать:
Коснитесь значка поиска на панели задач, введите «Диспетчер задач» и нажмите Enter. Кроме того, вы также можете нажать комбинацию клавиш Control + Shift + Escape, чтобы быстро запустить Диспетчер задач.
В окне диспетчера задач нажмите «Подробнее». Теперь переключитесь на вкладку «Процессы».

Найдите в списке процесс «Виджеты Windows». Щелкните его правой кнопкой мыши и выберите «Завершить задачу».

Перезагрузите компьютер и попробуйте снова запустить виджеты, чтобы проверить, устранила ли проблема проблема.
Решение № 3: Зарегистрируйтесь с учетной записью Microsoft
Панель виджетов на вашем устройстве использует вашу учетную запись Microsoft для получения базовой информации, такой как погода, спорт, календарь, напоминания, новости и т. Д. Таким образом, если вы вышли из своей учетной записи Microsoft, виджеты могут не загружаться или отображаться панель. Чтобы снова войти в систему с учетной записью Microsoft, выполните следующие действия:
Откройте приложение “Настройки”. Нажмите на «Учетные записи» на левой панели меню.

В разделе настроек учетной записи нажмите «Вместо этого войдите в систему с учетной записью Microsoft».
Также читайте: 10 виджетов для iPhone, которые улучшат работу вашего смартфона
Решение №4: используйте Microsoft Edge в качестве браузера по умолчанию
Что ж, это может звучать чисто как решение типа «попробуй и попробуй», но этот прием в основном работает для устранения проблемы «Виджеты не работают» в Windows 11. Выполните следующие действия, чтобы установить Microsoft Edge в качестве веб-браузера по умолчанию в Windows 11. устройство.
Коснитесь значка Windows на панели задач и выберите «Настройки».
Выберите опцию «Приложения» на левой панели меню. Теперь нажмите «Приложения по умолчанию».

Прокрутите список приложений, а затем нажмите Google Chrome или любой другой браузер, установленный на вашем устройстве по умолчанию.
Нажмите значок с квадратной стрелкой в поле .htm. Выберите «Microsoft Edge» из списка.
 Источник изображения: Guiding Tech
Источник изображения: Guiding Tech
Повторите тот же набор шагов для всех форматов, включая HTML, PDF, SHTML, SVG и т. Д.
Решение № 5 Временно отключить графический драйвер
Взаимодействие установленного на вашем компьютере графического драйвера с панелью виджетов также может привести к проблеме «Виджеты не загружаются или виджеты не работают» в Windows 11. Чтобы временно отключить графический драйвер, вам необходимо сделать следующее:
Нажмите комбинацию клавиш Windows + R, чтобы открыть диалоговое окно «Выполнить». Введите «Devmgmt.msc» в текстовое поле и нажмите Enter.

В окне диспетчера устройств нажмите «Display Adapters». Щелкните правой кнопкой мыши установленный графический драйвер и выберите «Свойства».

Нажмите на кнопку «Отключить устройство».
После отключения графических драйверов перезапустите панель виджетов, чтобы узнать, устранила ли она проблему.
Также читайте: Как перейти с Windows 11 на Windows 10
Вывод
Вот несколько простых обходных путей, которые вы можете использовать для решения проблемы «Виджеты не работают в Windows 11». Как часто вы используете панель виджетов в Windows? Как вы думаете, виджеты повышают производительность? Не стесняйтесь делиться своими мыслями в поле для комментариев.