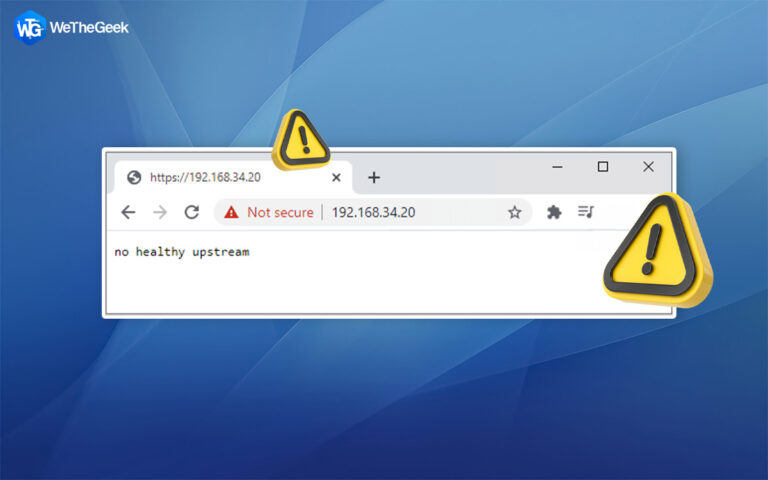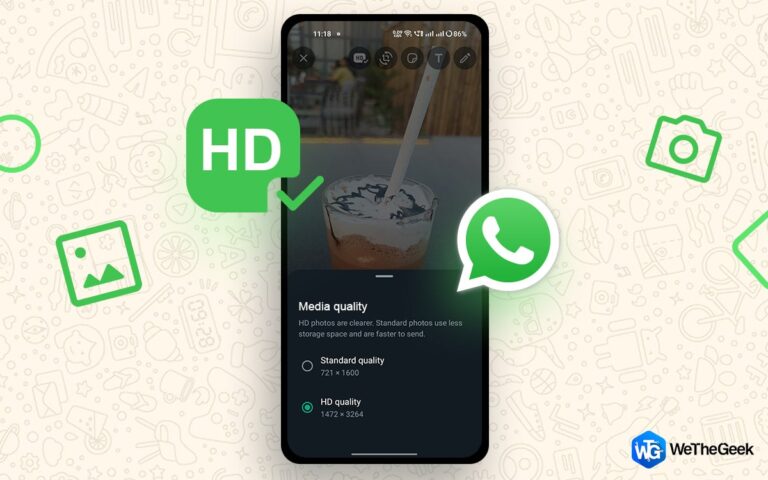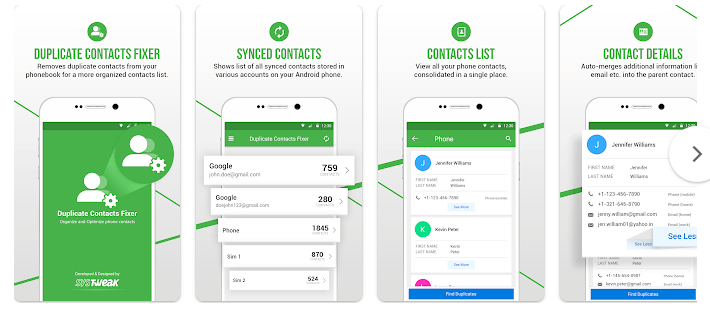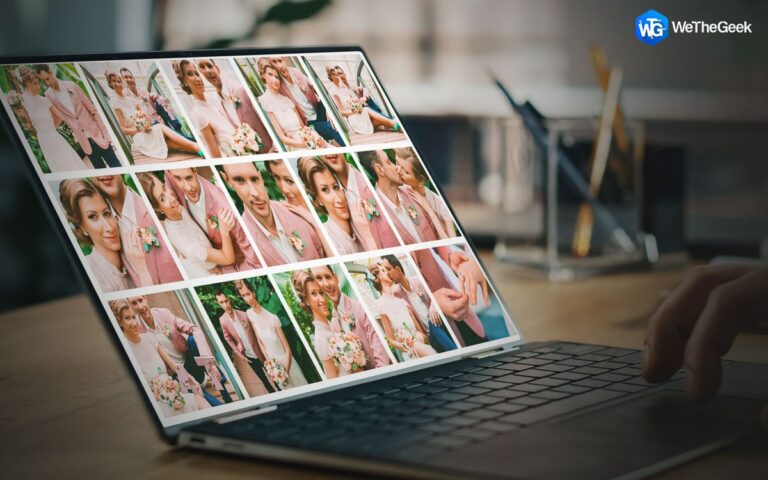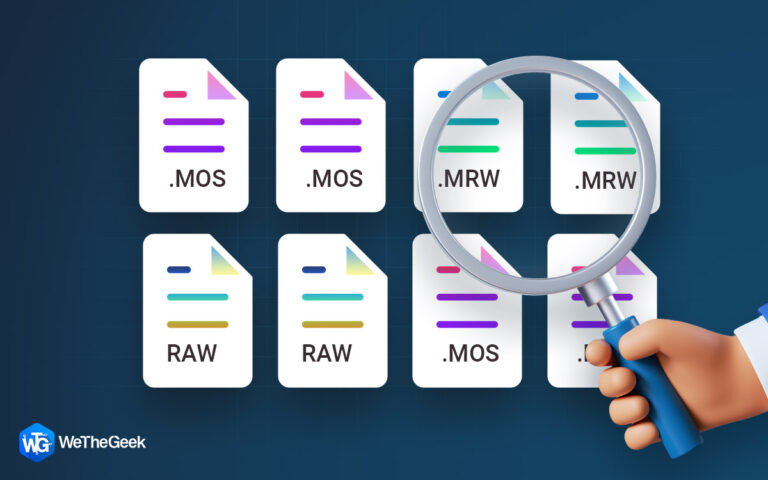Что делать, если загрузка Mac App Store зависла?
Ваш Mac App Store открывает вам доступ к бесчисленному количеству замечательных приложений, распределенных по нескольким категориям — от производительности до развлечений; нет недостатка в приложениях. Но что, если однажды вы попытаетесь установить приложение, а загрузка в Mac App Store застрянет? Вы бы сдались и не установили бы это приложение? Точно нет! Вот несколько эффективных способов исправить зависшую загрузку Mac App Store.
Причины, по которым ваша загрузка в App Store для Mac зависла
| SL.Нет | Причина | Что может быть сделано |
| 1 | Запрос на загрузку или обновление зависает, и, несмотря на то, что время запроса истекло, App Store показывает, что он загружается. | Отмените загрузку и перезапустите. |
| 2. | Известно, что плохой прием в Интернете приводит к зависанию загрузок. Кроме того, запуск нескольких загрузок может замедлить загрузку в App Store. | Проверьте подключение к Интернету и закройте все остальные загрузки, если это возможно. |
| 3. | Возможно, вам придется обновить свои учетные данные для входа, так как иногда это создает проблему при установке приложений в Mac App Store. | Выйдите из системы и войдите снова. |
| 4. | Чрезмерное накопление кэша Mac может привести к сбоям и ошибкам приложений. | Очищайте кеш время от времени. |
1. Отменить и начать все сначала
Когда ваша загрузка в магазине приложений для Mac зависла, ваша первая ставка должна состоять в том, чтобы не переживать. Под этим мы подразумеваем, что вы можете отменить загрузку и начать заново. Многим пользователям не нужно было ничего делать, и они могли решить проблему, выполнив это.
2. Проверьте свой интернет-прием
Само собой разумеется, что Mac App Store зависит от вашего интернета. Кроме того, вам нужен приличный интернет-прием, чтобы устанавливать приложения плавно и быстро. Если в вашем районе плохой прием в Интернете или есть проблемы с вашим маршрутизатором, загрузка Mac App Store может зависнуть или еще хуже! Этого может не случиться. Здесь вы можете проанализировать свой Wi-Fi и повысить его силу. Еще один отличный совет — закрыть все ненужные загрузки, чтобы всю нагрузку можно было переложить только на App Store.
3. Выйдите и войдите в систему

Ваш Mac App Store требует, чтобы вы предоставили свой Apple ID, чтобы вы могли устанавливать приложения на свой Mac. Если ваша загрузка Mac App Store зависла, вам может потребоваться обновить свои учетные данные для входа. Проще говоря, вы можете выйти из Mac App Store, нажав на Хранить и далее нажав на Выход. Прежде чем снова войти в систему, мы рекомендуем сначала перезагрузить Mac.
Прежде чем мы двинемся вперед
Подумайте об удалении любых остатков, которые могли остаться на вашем Mac из-за зависания или частичной загрузки. Но как это возможно? В конце концов, при нормальных обстоятельствах вы, возможно, не сможете полностью избавиться от зависших или частичных загрузок. В таком случае вы можете воспользоваться помощью сторонней утилиты удаления. Advanced Uninstall Manager — одна из таких утилит.
Что такое Advanced Uninstall Manager?
Это инструмент, который может помочь вам полностью удалить данные приложения, связанные с удаленными файлами, а также другие недействительные записи.
Ознакомьтесь с нашим всеобъемлющим обзор Advanced Uninstall Managerгде мы обсудили его различные функции и почему это самый простой способ удаления приложений.
Как удалить данные приложения с помощью Advanced Uninstall Manager?
1. Загрузите, установите и запустите Advanced Uninstall Manager.
2. С правой стороны вы увидите большую стрелку вниз, окруженную пунктирным кругом. Перетащите приложение в центр.

3. Не только приложения, но и множество других элементов, которые вы можете полностью удалить. К ним относятся — настройки, нежелательные приложения в загрузках, плагины и многое другое.
4. Очистите кеш магазина приложений Mac
Последнее, но не в списке, если ваша загрузка Mac App Store зависла, очистка кеша может помочь решить проблему. Часто, когда вы не очищаете различные типы кеша на Mac, начинают появляться ошибки, и это может быть причиной того, что ваш Mac не может успешно выполнять установку. Есть два способа успешно очистить кеш:
(i) Очистить кэш с помощью терминала
Вот как вы можете очистить кеш на Mac с помощью терминала.
1. Запустите терминал Mac.
2. Запустите команду, указанную ниже –
open $TMPDIR../C/com.apple.appstore/

3. Когда Искатель откроется окно, скопируйте все элементы и удалите их. Однако мы настоятельно рекомендуем вам либо вставить это содержимое в другое место, либо сделать резервную копию Mac первый.
(ii) Используйте приложение для очистки Mac
Ручная очистка кеша может быть рискованным делом. Итак, если вы не уверены в этом, вы можете возложить свою веру на специальный инструмент для очистки Mac как CleanMyMac X. Он может помочь вам избавиться от всего системного мусора, который также включает файлы пользовательского кэша, одним щелчком мыши. Для этого –
1. Загрузите, установите и запустите CleanMyMac X.
2. Нажмите Системный мусор из левой панели.
3. С правой стороны нажмите Чистый.
Подведение итогов
Вернулись ли ваши зависшие загрузки в Mac App Store? Если да, сообщите нам в разделе комментариев, какое из приведенных выше исправлений помогло вам решить проблему. Мы также призываем вас поделиться этим с другими вашими друзьями, у которых есть компьютеры Mac и которые могут столкнуться с той же проблемой.