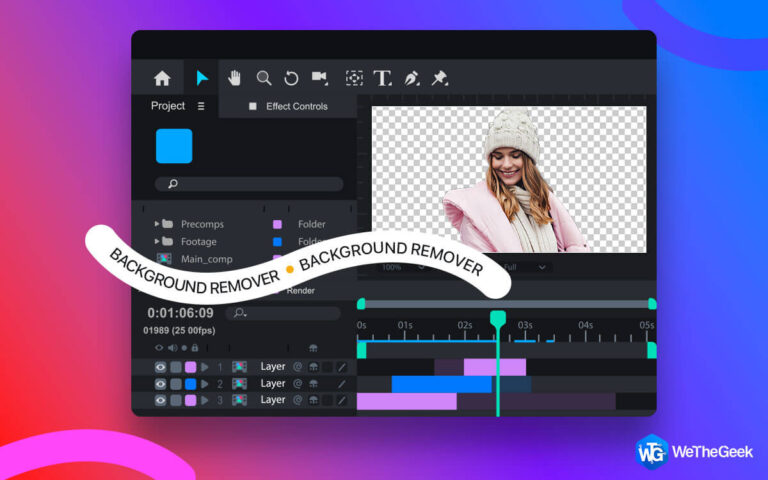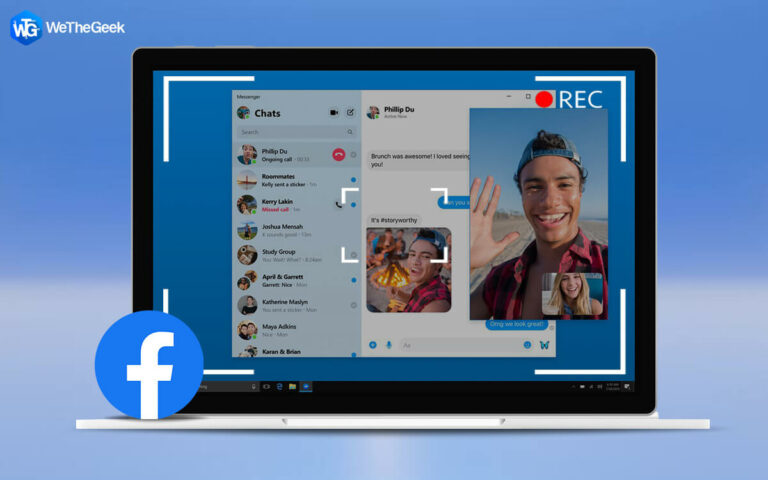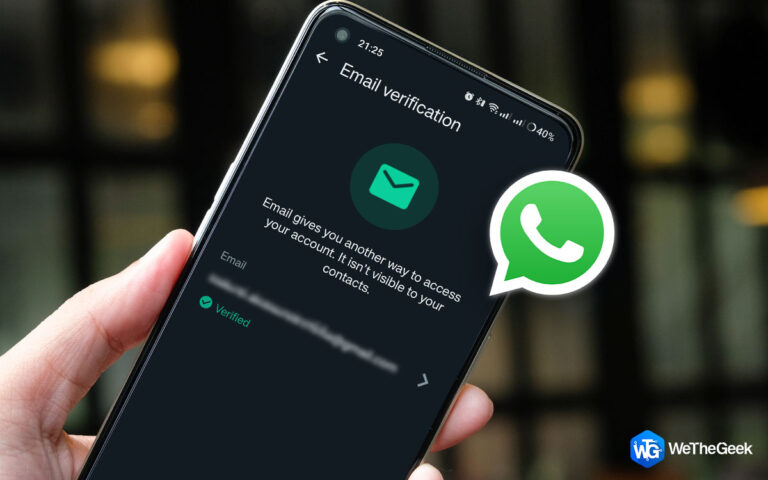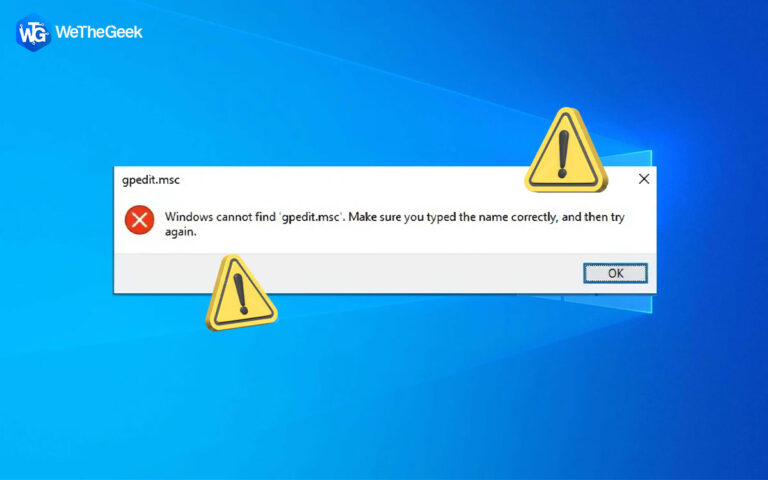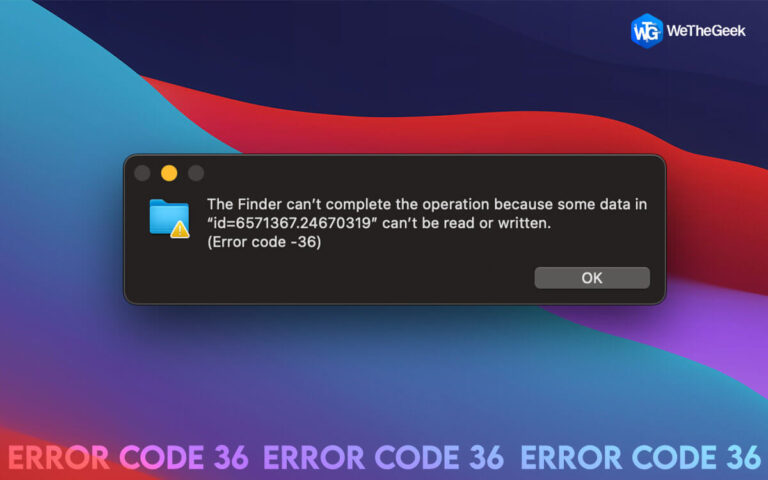Как исправить ошибку ADB «Устройство не найдено» в Windows 10/11 (6 решений)
Android Debug Bridge (ADB) — бесценный инструмент для разработчиков и энтузиастов Android. Он позволяет вам подключить ваше Android-устройство к компьютеру и запускать различные команды отладки.
Однако вы можете столкнуться с неприятной ошибкой «Устройство ADB не найдено» при попытке использовать ADB на компьютере с Windows 10/11. В этом руководстве мы рассмотрим распространенные причины и решения этой проблемы.
Что вызывает ошибку «Устройство ADB не найдено»?
Есть несколько потенциальных причин, по которым ваш ПК с Windows не может обнаружить ваше устройство Android через ADB:
- Устаревшие или поврежденные драйверы ADB. Драйверы, обеспечивающие связь между вашим устройством и ПК, могут нуждаться в обновлении или переустановке, если они повреждены.
- Отладка по USB не включена. Отладка по USB — это опция, которая должна быть включена на вашем устройстве Android, чтобы ADB ее обнаружил.
- Неправильный тип USB-соединения. ADB требует USB-соединения для передачи данных. Подключение через USB-кабель, предназначенный только для зарядки, не работает.
- Конфликты с другими программами. Другие программы, обращающиеся к серверу ADB, иногда могут мешать и вызывать проблемы с подключением.
- Устройство не авторизовано. Если вы уже подключались к устройству ранее, возможно, вам потребуется повторно авторизовать соединение устройства с ПК.
- Брандмауэр блокирует доступ. Настройки вашего брандмауэра могут блокировать соединение без вашего ведома.
Теперь, когда мы знаем, что может помешать ADB правильно обнаруживать устройства, давайте выполним действия по устранению и устранению неполадок в Windows.
Как исправить ошибку ADB «Устройство не найдено» в Windows 11/10
Способ 1: обновить или переустановить драйверы ADB
Если вы столкнулись с ошибкой «Устройство ADB не найдено» в вашей системе Windows 10/11, одним из первых шагов, которые вы можете предпринять для ее устранения, является использование диспетчера устройств. Эта встроенная утилита Windows позволяет управлять аппаратными устройствами и их драйверами. Выполните следующие действия, чтобы обновить драйвер устройства ADB через диспетчер устройств:
Шаг 1. Найдите свой менеджер SDK в меню «Пуск». Щелкните его правой кнопкой мыши и выберите «Запуск от имени администратора». Нажмите «Да» при появлении запроса контроля учетных записей.

Шаг 2. В окне диспетчера SDK найдите и разверните папку «Дополнительно». В папке «Дополнительно» найдите и установите флажок «Драйвер Google USB». Затем нажмите «Установить 1 пакет» в правом нижнем углу.

Шаг 3. После завершения установки драйвера подключите устройство Android к компьютеру.
Шаг 4: Нажмите клавишу Windows + X на клавиатуре и выберите «Диспетчер устройств» в появившемся меню.

Шаг 5. Разверните раздел «Устройство Android» или «Другие устройства» в окне «Диспетчер устройств». Вы должны увидеть в списке подключенное устройство Android.
Шаг 6. Щелкните правой кнопкой мыши устройство Android и выберите «Обновить драйвер».

Шаг 7. Выберите «Автоматический поиск обновленного программного обеспечения драйверов» и позвольте Windows найти и установить необходимые драйверы.
Шаг 8. Если Windows обнаружит и установит обновление драйвера, следуйте инструкциям на экране, чтобы завершить процесс.
Выполнив эти шаги, вы убедитесь, что ваше устройство Android распознано и правильно подключено к вашей системе Windows.
Способ 2. Используйте расширенное средство обновления драйверов.
Для более комплексного подхода к устранению ошибки «Устройство ADB не найдено» рассмотрите возможность использования специального инструмента обновления драйверов, такого как Advanced Driver Updater. Это программное обеспечение упрощает процесс выявления и обновления устаревших драйверов в вашей системе. Выполните следующие действия, чтобы использовать средство Advanced Driver Updater и обновить драйвер устройства Android:
Шаг 1: Посетите официальный сайт инструмента Advanced Driver Updater. и загрузите программное обеспечение. Следуйте предоставленным инструкциям по установке.
Шаг 2. Откройте средство Advanced Driver Updater.
Шаг 3: Нажмите кнопку «Начать сканирование сейчас».

Шаг 4. После завершения сканирования просмотрите список устаревших драйверов.
Шаг 5. Найдите драйвер устройства Android в списке и выберите его. Затем нажмите кнопку «Обновить драйвер».

Теперь перезагрузите компьютер, чтобы применить изменения.
Эти два метода должны помочь вам устранить ошибку «Устройство ADB не найдено» в Windows 10/11. Если нет, то вы можете попробовать обходные пути, перечисленные ниже.
Способ 3: используйте USB-соединение для передачи данных
ADB использует USB-соединение для передачи данных, а не соединение только для зарядки. Попробуйте переключить кабели на кабель синхронизации данных, поставляемый в комплекте с вашим устройством Android. Или, если вы используете кабель стороннего производителя, убедитесь, что он поддерживает передачу данных.
Вы также можете изменить тип USB-подключения на телефоне, проведя пальцем вниз сверху и коснувшись уведомления о зарядке, чтобы переключиться с «Зарядка» на «Передача файлов/Android Auto».
Способ 4. Повторная авторизация доступа к отладке по USB

Если вы ранее подключали устройство Android к компьютеру, вам может потребоваться повторно разрешить доступ для отладки. На телефоне перейдите в «Настройки» > «Параметры разработчика» и отзовите разрешения на отладку по USB. Затем выключите и снова подключите USB-кабель, чтобы снова вызвать всплывающее окно авторизации.
Способ 5: перезагрузить сервер ADB через командную строку
Некоторое программное обеспечение, взаимодействующее с ADB, например Android Studio или adbLink, может вызывать проблемы с подключением. Попробуйте временно удалить или закрыть эти программы и посмотреть, начнет ли ADB обнаруживать ваше устройство. Вы также можете попробовать перезапустить сервер ADB через командную строку с помощью команд:

adb kill-server
adb start-server
Способ 6: сброс настроек устройства до заводских настроек
В крайнем случае, выполните сброс настроек на вашем устройстве Android, чтобы устранить любые проблемы с программным обеспечением, приводящие к проблемам с подключением. Только обязательно сначала сделайте резервную копию данных, так как это сотрет все.
ADB — жизненно важный инструмент для опытных пользователей Android, но ошибка «устройство не найдено» может быстро остановить ваш прогресс. При правильном сочетании переключателей отладки USB, обновлений драйверов, переключателей кабелей и изменений разрешений брандмауэра вы сможете снова заставить ADB работать в Windows.
Просто обязательно методично прорабатывайте каждый шаг, чтобы выявить и устранить все, что блокирует обнаружение и соединение.
Заключение
Устранение неприятной ошибки «Устройство ADB не найдено» включает в себя методичную проработку различных шагов, таких как включение отладки по USB, обновление драйверов, использование кабелей передачи данных, повторная авторизация соединений, проверка конфликтов программного обеспечения и настройка параметров брандмауэра.
Если включены параметры разработчика, обновлены драйверы, правильно подключены кабели и разрешен доступ к брандмауэру, ADB должен успешно обнаружить ваше устройство Android в Windows 10/11 и взаимодействовать с ним. Если после выполнения этих действий проблемы не исчезнут, может потребоваться сброс настроек к заводским настройкам, чтобы стереть все основные ошибки программного обеспечения, вызывающие проблемы с подключением.