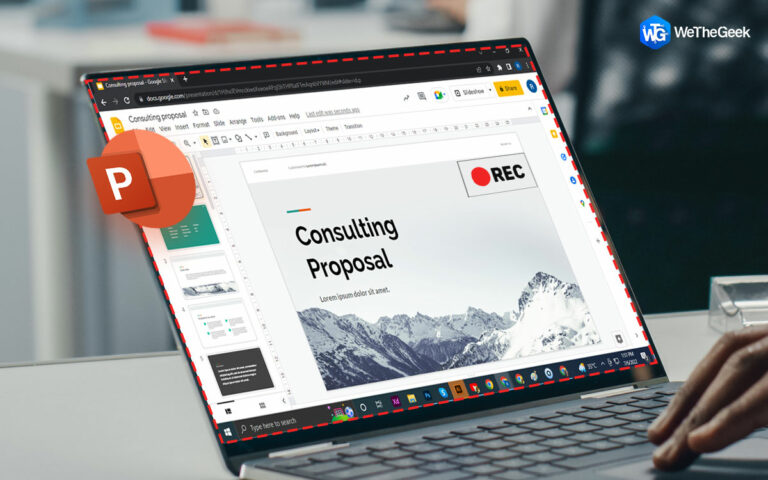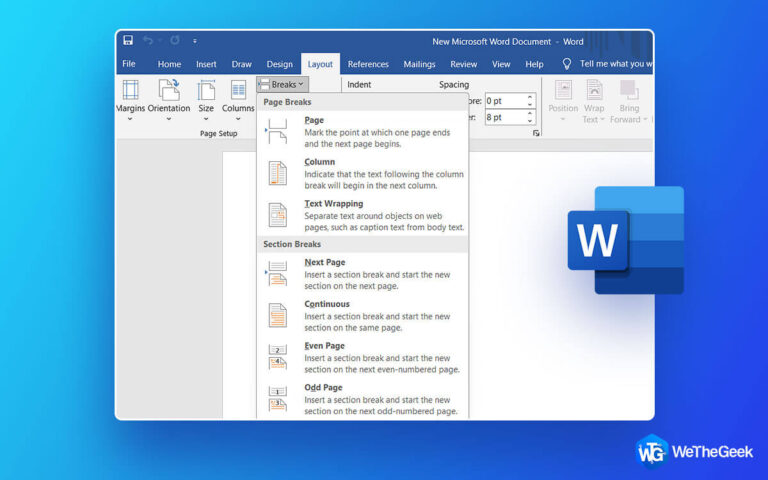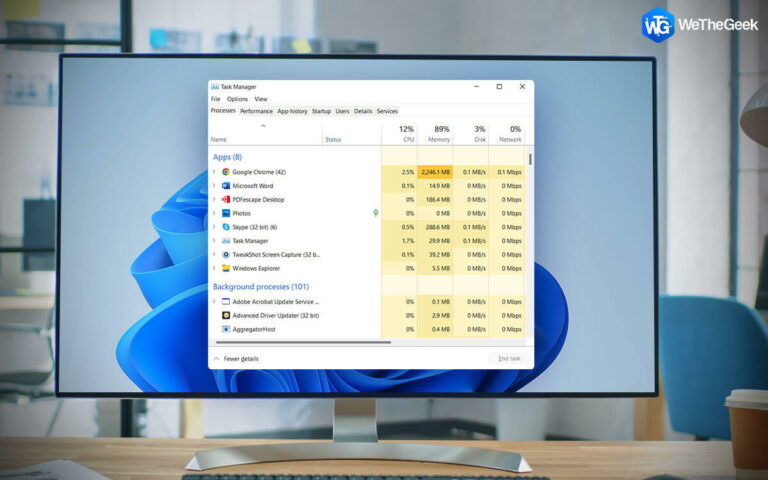Как восстановить удаленную историю Google Chrome
Google Chrome, несомненно, считается одним из самых популярных браузеров для просмотра веб-страниц. Для тех, кто занимается веб-серфингом изо дня в день, история Chrome является важным местом. Например, недавно был веб-сайт, который я посетил несколько дней назад, чтобы узнать о ассортименте продуктов, его великолепном дизайне и его подробных руководствах, связанных с этими продуктами.
Через несколько дней перенесемся вперед — я снова хотел вернуться на тот же сайт, но не мог вспомнить название. При первом посещении я даже забыл добавить его в закладки. К счастью, я точно знал дату, когда я посетил его. И, бинго! Я нашел его в тот день.
Но, как говорится, не всем так повезло, как мне. В спешке люди часто удаляют историю Chrome и по ошибке теряют важные веб-сайты. Итак, если это вы, сегодня ваш счастливый день, потому что в этом посте мы обсудим некоторые способы, которыми вы можете восстановить удаленную историю Google Chrome (или, по крайней мере, сохранить надежды!)
Прежде чем мы перейдем к способам восстановления удаленной истории Google Chrome, создайте ее резервную копию –
Теперь, когда вы знаете, что в какой-то момент вы можете удалить важные веб-сайты из истории Google, почему бы вместо этого не сделать резервную копию? В этом методе мы расскажем вам, как вы можете сделать резервную копию и восстановить все настройки, которые также включают вашу историю Google Chrome, даже без учетной записи Google —
- Нажмите Windows + R, чтобы открыть Бежать диалоговое окно.
- Тип %данные приложения% и ударил Войти
- В адресной строке скопируйте этот путь — C:\Пользователи\Администратор\AppData\Local\Google\Chrome
Здесь замените Администратор с вашим именем пользователя. Например, если имя пользователя «Джон», путь будет C:\Пользователи\Джон\AppData\Local\Google\Chrome
- Скопируйте Данные пользователя Если вы не хотите копировать все компоненты этой папки, вы можете скопировать только По умолчаниюпапка внутри Данные пользователя папка. Специально для восстановления Историянажмите открыть По умолчанию и скопируйте История файл, как показано на скриншоте ниже –

- Вставьте его на внешний жесткий диск или общий диск, где бы вы ни находились. резервное копирование ваших данных.
- Учитывая, что вы удалили сайты из истории Google Chrome, скопируйте папку или Историякак мы упоминали выше, направляйтесь к тому же C:\Пользователи\Администратор\AppData\Local\Google\Chrome папку и вставьте его туда. Если вы хотите восстановить только историю, вставьте ее в По умолчанию.
- Если вы получите Замените файлы в месте назначениянажмите здесь.
- Как только это будет сделано, откройте Google Chrome, нажмите на три вертикальные точки в правом верхнем углу экрана и перейдите к История или просто нажмите Ctrl + Н чтобы открыть историю. Вы найдете свой История.

Способы восстановить удаленную историю в Google Chrome
Предполагая, что вы не делали резервную копию, есть ли способ восстановить удаленную историю в Google Chrome? Да, есть, и ниже мы обсудили несколько таких способов —
1. Проверьте активность своей учетной записи Google
Даже если вы удалили определенные веб-сайты из истории Google Chrome, есть вероятность, что они все равно появятся в вашей активности Google. Оттуда вы можете восстановить историю Google Chrome, и вот шаги для этого:
- Открытым Гугл Хром и отправляйся в google.com.

- Убедитесь, что вы вошли в учетную запись, историю которой хотите найти. Вы можете убедиться в этом, увидев правый верхний угол экрана. Если вы не вошли в систему, вы не увидите никакой истории.

- Здесь вы можете просмотреть всю историю или отфильтровать историю по определенному времени.
- Нажмите на открытые веб-сайты, историю которых вы случайно удалили, и они снова появятся в вашей истории Chrome.
2. Используйте инструмент восстановления данных
Как мы видим, история Google Chrome сохраняется в определенном месте на вашем жестком диске. Итак, первое, что мы хотим, чтобы вы сделали, это обратили внимание на этот путь – C:\Пользователи\Администратор\AppData\Local\Google\Chrome
Теперь загрузите программное обеспечение для восстановления данных, такое как Advanced Disk Recovery, которое является одним из лучших и простых в использовании инструментов для восстановления данных для Windows. Чтобы узнать больше о его функциях и других аспектах, вы можете ознакомьтесь с обзором Advanced Disk Recovery.
Вот как вы можете восстановить удаленную историю Google Chrome с помощью этого программного обеспечения для восстановления данных —
- Скачайте, установите и запустите Advanced Disk Recovery. Мы предлагаем вам скопировать указанный выше путь в блокнот, стикеры или куда-нибудь еще.
- Как видите, история Chrome находится в папке С: Итак, когда программа откроется, выберите Жесткий диска также С: как показано на скриншоте ниже –

- Нажми на Начать сканирование сейчас.

- Выбирать Дeep сканирование так как этот режим помогает провести детальное посекторное сканирование жесткого диска и нажать на Сканировать сейчас.

- Дождитесь окончания сканирования.
- Теперь обратитесь к пути C:\Пользователи\Администратор\AppData\Local\Google\Chrome\Данные пользователя\По умолчаниюи мы будем использовать это как структуру папок в Advanced Disk Recovery, как показано на снимке экрана ниже —

- Нажмите на галочку рядом с По умолчанию и нажмите на Восстанавливаться.
3. Воспользуйтесь помощью кэша DNS
Ваш DNS-кэш хранит всю информацию о посещенных вами веб-сайтах. Это делается для того, чтобы вам было легче посетить их позже. Однако уровень надежности этого метода не очень высок, поскольку каждый раз, когда вы перезагружаете компьютер, кеш стирается. Тем не менее, нет ничего плохого в том, чтобы попытаться восстановить удаленную историю Google Chrome через кеш DNS.
- В строке поиска Windows введите CMD.
- Выбирать Запустить от имени администратора с правой стороны.

- Когда Командная строка открывает тип ipconfig/displaydns и нажмите Войти.

- Теперь вы можете скопировать и вставить веб-сайты в Chrome, историю которых вы хотите сохранить, и они будут сохранены снова.
Подведение итогов
Если вам удалось успешно восстановить удаленную историю в Google Chrome, сообщите нам, какой из вышеперечисленных методов вам помог. Мы также настоятельно рекомендуем вам поделиться этой информацией с кем-то, кто может оказаться в той же ситуации, что и вы. Чтобы узнать больше о таком контенте, продолжайте читать WeTheGeek. Вы также можете найти нас на Фейсбук, Твиттер, YouTube, Инстаграм, флипборд, а также Пинтерест.