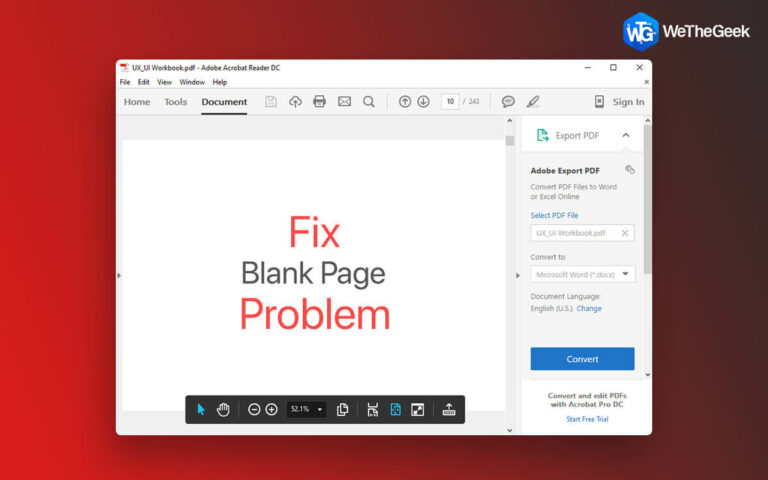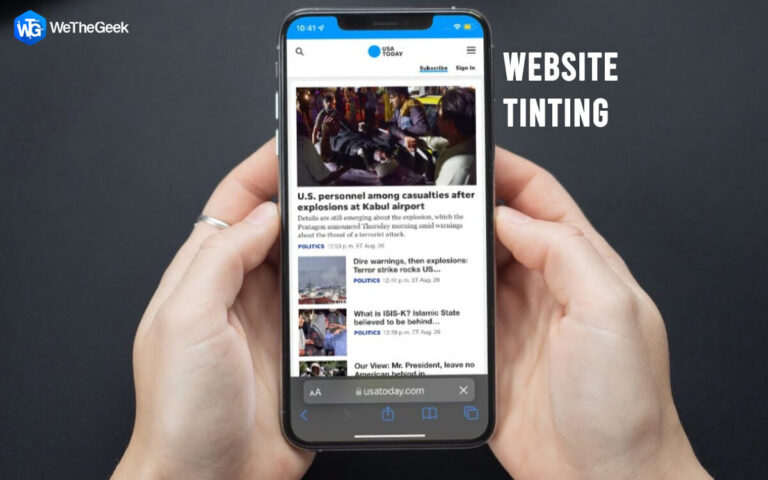Как записать свой экран с помощью Microsoft PowerPoint
Microsoft Powerpoint — это хорошо известное программное обеспечение, используемое для создания слайдов и презентаций. Но знаете ли вы, что у него есть незаметная функция, которую также можно использовать для записи вашего экрана? Запись экрана — один из самых малоиспользуемых инструментов PowerPoint. Его можно применять несколькими способами, чтобы ваши презентации сияли. Кроме того, слайд-шоу легко хранить, распространять и использовать позже, потому что не всегда возможно продемонстрировать что-то в реальном времени. В этой статье объясняются все шаги по использованию программы записи экрана PowerPoint для захвата экрана.
Как записать свой экран с помощью Microsoft PowerPoint
Использовать инструмент записи экрана PowerPoint очень просто.
Шаг 1: Просто найдите место в слайд-шоу, где вы хотите, чтобы снимок был помещен первым.
Шаг 2: выберите «Вставить», а затем «Запись экрана» на верхней ленте.
Шаг 3: Вы можете выбрать область экрана, записать звук и поймать указатель во время записи в небольшом всплывающем окне, которое появится.

Шаг 4: Нажмите кнопку «Запись», когда будете готовы начать.
Шаг 5: Вы можете перейти к панели настроек записи, переместив указатель мыши в верхнюю часть экрана во время записи; в качестве альтернативы вы можете остановить запись, нажав клавишу Windows + Shift + Q.

Шаг 6: запись экрана слайд-шоу будет немедленно вставлена в указанное вами место.
Шаг 7: вы можете приостановить запись, перемотать ее вперед или назад, изменить громкость и т. д., нажав кнопку воспроизведения.
Шаг 8: выберите запись на слайде, затем выберите «Формат видео» на ленте для настройки.

Шаг 9: Вы можете настроить цвет и контрастность видео, добавить рамку, изменить ее форму и многое другое.
Шаг 10: Чтобы изменить такие характеристики, как высота, ширина, поворот и масштабирование, вы также можете щелкнуть видео правой кнопкой мыши и выбрать «Размер и положение».
Бонусная функция: используйте программу записи экрана TweakShot.

TweakShot Screen Recorder — лучший инструмент для захвата экрана в чистом HD-разрешении со звуком. Этот экранный рекордер мощный и выдающийся, с простым управлением. Он предоставляет отличные и необычные расширенные функции записи экрана, и их могут использовать как неопытные, так и опытные пользователи. Благодаря простому пользовательскому интерфейсу вы можете записывать звук с экрана, компьютера или микрофона и запускать, приостанавливать или приостанавливать в любое время. TweakShot Screen Recorder сочетает в себе все эти невероятные функции, позволяя каждому в полной мере воспользоваться ими. Некоторые из его черт заключаются в следующем:
- Пользователи могут записывать весь экран, небольшую область или конкретное окно с помощью этой программы, установленной на их компьютере, со звуком или без него.
- Чтобы придать своим видеозаписям изюминку, создайте водяной знак и добавьте его к записям экрана.
- Используйте наложение камеры или веб-камеры, чтобы сделать снимки для частного видео.
- Во время или после записи сделайте снимок одного окна, области, выбранного окна или окна с прокруткой.
- Используя микрофон, создайте диктофон для последовательной или одновременной записи системных звуков и голоса за кадром.
Последнее слово: как записать свой экран с помощью Microsoft PowerPoint
Создать привлекательную презентацию PowerPoint непросто. Многие из нас терпели слайд за слайдом, желая оказаться в другом месте. Избегайте того, чтобы ваши презентации приходили к такому выводу. Используйте возможности PowerPoint, такие как запись экрана, чтобы сделать слайд-презентацию интересной. Я надеюсь, что теперь запись экрана в PowerPoint станет для вас легкой задачей. Если вам не нравится средство записи PowerPoint, вы всегда можете выбрать средство записи экрана TweakShot, которое имеет множество функций для профессионального захвата видео.
Сообщите нам о любых вопросах или предложениях. Мы хотели бы вернуться к вам с решением. Мы регулярно публикуем советы, рекомендации и ответы на распространенные технические вопросы.