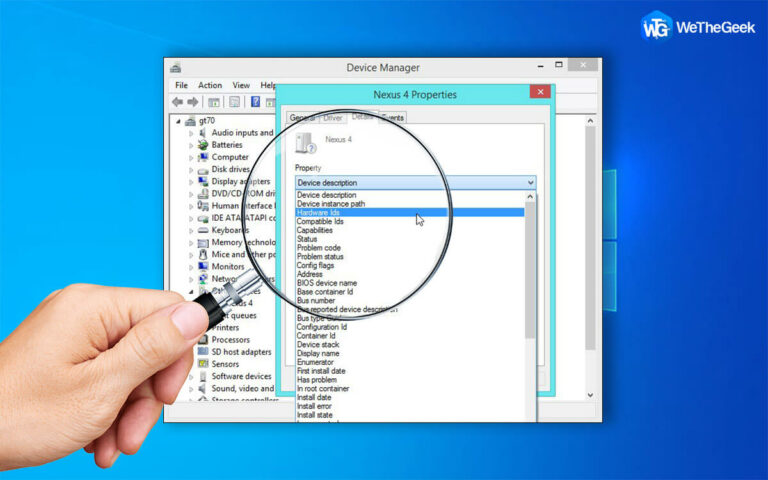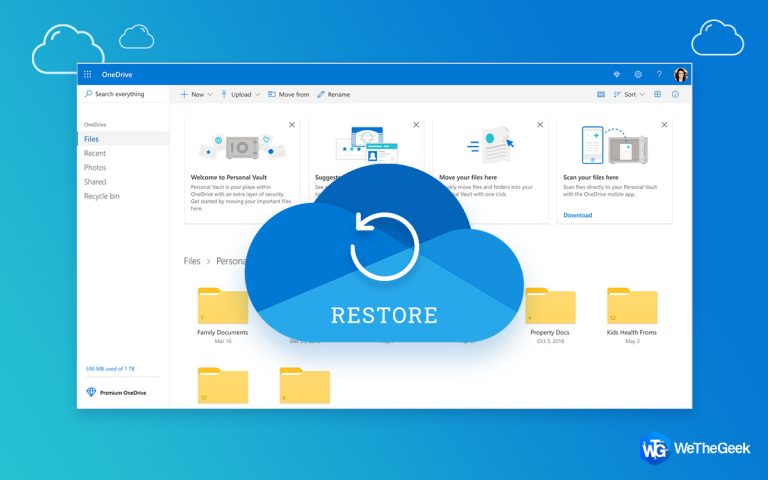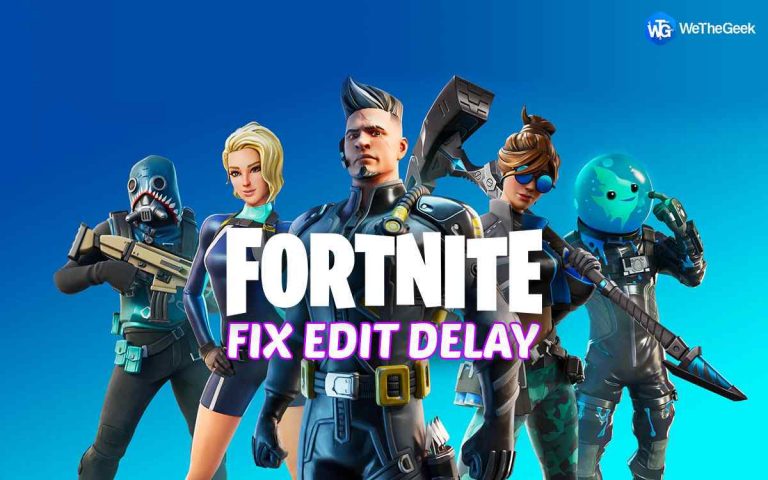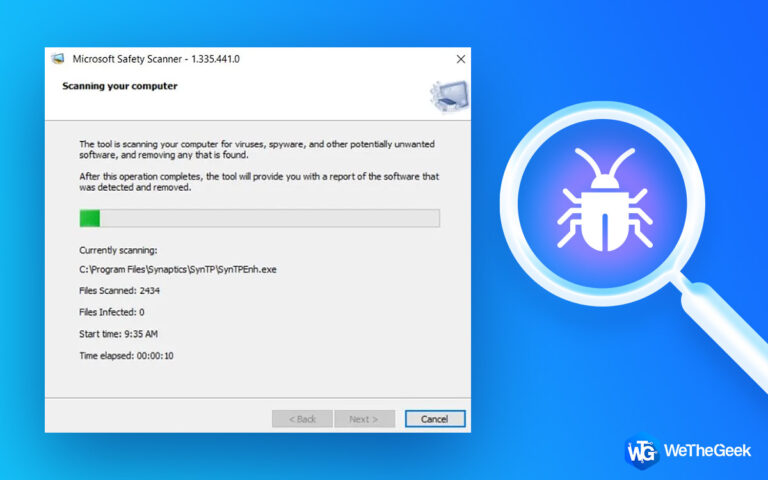Лучшие 3 способа удалить пароль из файла Excel
Ваш файл Excel должен быть защищен паролем, чтобы защитить ваши данные от неавторизованных пользователей. Однако есть обстоятельства, при которых вы можете захотеть избавиться от него, например, при работе с другими людьми, оптимизации процедуры совместного использования файлов, смене пароля или возникновении проблем совместимости с другими программами работы с электронными таблицами. Итак, вот три различных метода разблокировки паролей файлов Excel.
Лучшие способы удалить пароль из файлов Excel
Способ 1: используйте настройки файла для удаления пароля
Первый способ снять защиту с книги Excel — сделать это из настроек файла. Это приведет к удалению пароля из исходного файла.
Шаг 1: Запустите файл Excel, в который встроен пароль.
Шаг 2: Введите правильный пароль и нажмите кнопку ОК.
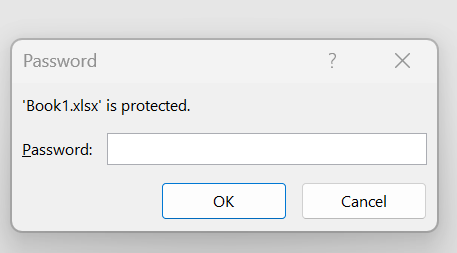
Шаг 3: Теперь рабочая книга откроется полностью. Вам нужно будет нажать на вкладку «Файл» в верхнем левом углу.
Шаг 4: Нажмите раздел «Информация» на левой панели, а затем выберите параметр «Защитить книгу» в правом разделе.

Шаг 5: Затем нажмите кнопку «Зашифровать с помощью пароля», затем удалите текущий пароль, а затем нажмите кнопку «ОК».

Способ 2: используйте опцию «Сохранить как», чтобы удалить пароль
Следующий способ снять защиту книги Excel — создать копию и удалить пароль. Вот шаги:
Шаг 1: Запустите файл Excel и введите пароль, чтобы открыть его полностью.

Шаг 2: Нажмите на вкладку «Файл».
Шаг 3: Затем нажмите вкладку «Сохранить как» на левой панели.
Шаг 4: Теперь нажмите кнопку «Обзор» в правом разделе.

Шаг 5: Откроется новое окно, в котором вам нужно выбрать место, где вы хотите сохранить новый файл.
Шаг 6: Нажмите кнопку «Инструменты» в правом нижнем углу и выберите «Общие параметры».

Шаг 7: Найдите поле с надписью «Пароль для открытия» и удалите текущий пароль.

Шаг 8: Нажмите кнопку «ОК», а затем нажмите кнопку «Сохранить», и новый файл Excel будет создан без пароля.
Способ 3: удалить пароль с рабочего листа
Лист защищен паролем, если при попытке редактирования книги вы видите предупреждение «Ячейка или диаграмма, которую вы пытаетесь изменить, находится на защищенном листе…». Чтобы изменить содержимое ячейки, необходимо либо ввести пароль, либо отключить защиту пароля. Вот шаги, чтобы разблокировать лист Excel:
Шаг 1: Откройте файл Excel и щелкните лист с паролем.
Шаг 2: Нажмите на вкладку «Обзор» вверху, а затем нажмите «Снять защиту листа».

Шаг 3: Введите пароль и нажмите «ОК».

Шаг 4: Если вы захотите отредактировать содержимое листа, вам не будет предложено ввести пароль.
Заключительное слово: 3 способа удалить пароль из файла Excel
Ваши важные данные, хранящиеся в листе Excel, могут быть надежно защищены паролем. Однако может раздражать необходимость всегда вводить пароль для доступа к файлу Excel. Аналогично, необходимость менять пароль при совместном использовании файла с кем-то еще может раздражать. Мы надеемся, что это руководство поможет вам разблокировать пароль файла Excel.
Пожалуйста, дайте нам знать в комментариях ниже, если у вас есть какие-либо вопросы или рекомендации. Мы будем рады предоставить вам решение. Мы часто публикуем советы, рекомендации и решения распространенных технических проблем. Вы также можете найти нас на Фейсбук, Твиттер, YouTube, Инстаграм, флипборд, и Пинтерест.
Читайте также:
Excel застрял при открытии файла, исправление 0%
Как исправить невозможность печати из Microsoft Excel в Windows 11