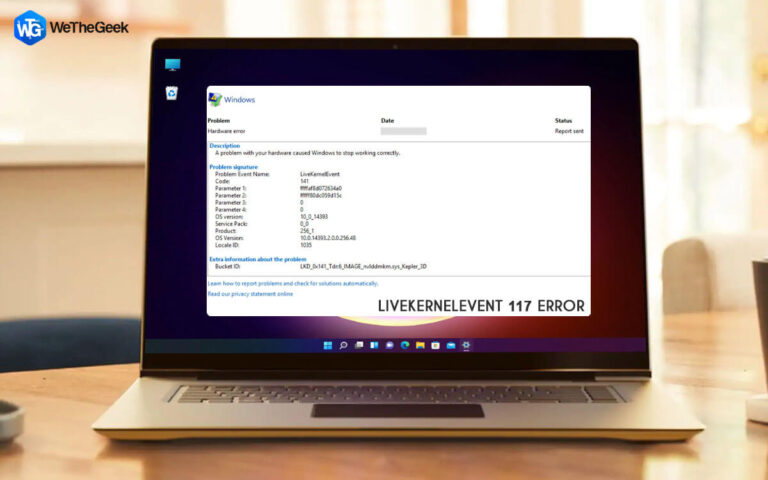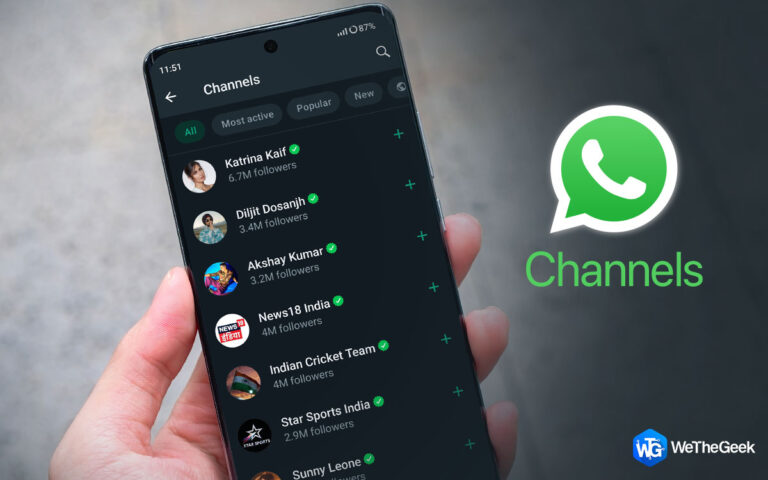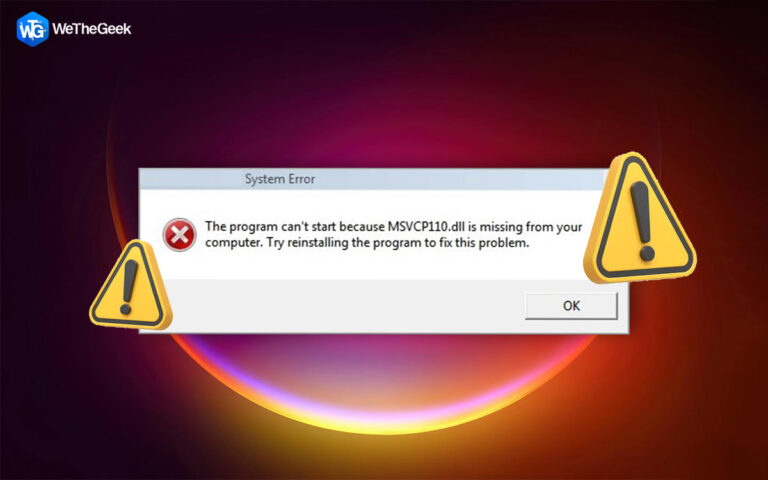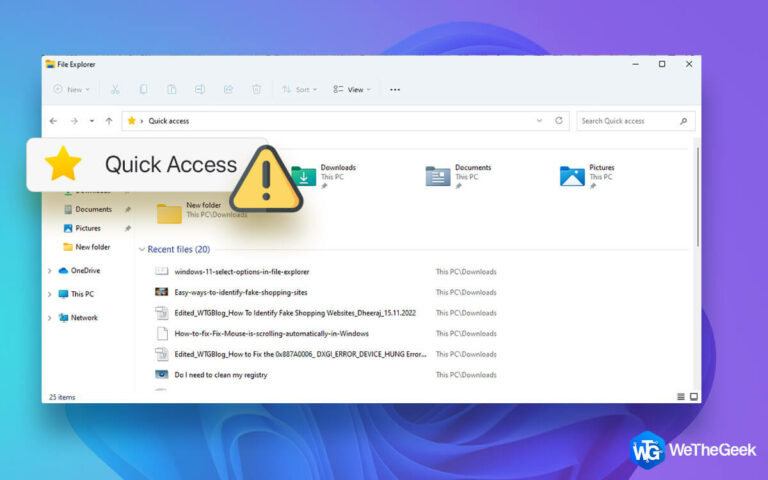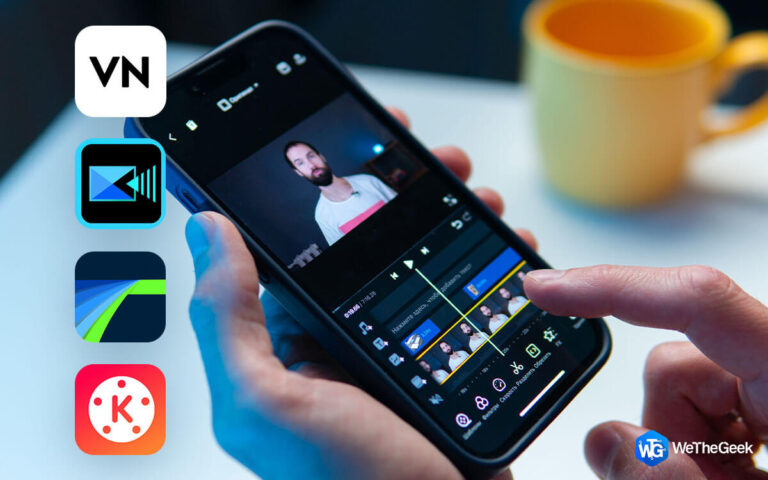Как найти идентификатор оборудования драйвера в Windows (2023)
Ваш компьютер имеет идентификатор оборудования для каждого устройства. Он уникален среди всех устройств, и драйвер для него можно загрузить или обновить. Идентификатор оборудования, который сочетает в себе тип шины, производителя и идентификатор устройства, полезен при устранении неполадок с конкретным устройством. Давайте посмотрим, как получить идентификаторы оборудования с компьютера с Windows 10 в этой статье.
Как найти идентификатор оборудования драйвера в Windows
Способ 1: используйте диспетчер устройств
Шаг 1: Нажмите Windows + R, чтобы запустить приглашение на выполнение.
Шаг 2: Тип devmgmt.msc в командную строку, а затем нажмите клавишу Enter. В результате откроется диспетчер устройств.

Шаг 3: Разверните категорию, включающую драйвер, идентификатор оборудования которого вы хотите узнать.
Шаг 4: Используйте контекстное меню, чтобы выбрать драйвер, чей идентификатор вы хотите проверить.
Шаг 5: Выберите «Свойства» из контекстного меню.

Шаг 6: Перейдите на вкладку Подробности.
Шаг 7: Выберите «Идентификаторы оборудования» в раскрывающемся меню «Свойства».

Шаг 8: Ценность поле на этом шаге отображает все идентификаторы оборудования.

Читайте также: Диспетчер устройств не работает в Windows 11? Вот исправление!
Способ 2: используйте командную строку, чтобы найти идентификатор оборудования
Шаг 1: Нажмите Windows + S на клавиатуре, чтобы открыть поиск Windows.
Шаг 2: Введите CMD и найдите приложение командной строки в разделе «Лучшее совпадение».
Шаг 3: Нажмите «Запуск от имени администратора», чтобы запустить командную строку в режиме с повышенными привилегиями.
Шаг 4: Выберите Да в окне управления учетной записью пользователя. При этом командная строка запустится в режиме администратора.
Шаг 5: Скопируйте приведенную ниже команду, вставьте ее в командную строку и нажмите Enter.
Dism /Online /Get-Drivers /all /Format:Table

Шаг 6: Запишите опубликованное название или скопируйте его.

Шаг 7: После этого скопируйте и вставьте приведенную ниже команду в командную строку и нажмите Enter.
Dism /Online /Get-DriverInfo /Driver:<Published Name>
Шаг 8: Замените

Шаг 9: Он предоставит полный список информации о водителе для вышеупомянутой категории.
Шаг 10: Здесь вы найдете идентификатор оборудования устройства.
Читайте также: Исправление случайного появления и исчезновения командной строки Windows
Способ 3: используйте Windows PowerShell для поиска HardwareID
Шаг 1: Нажмите одновременно клавиши Windows + X, чтобы открыть меню, как показано ниже.; Оттуда просто выберите Windows PowerShell (Admin).
Шаг 2: Выберите «Да» в открывшемся окне управления учетной записью пользователя. При этом окно PowerShell запустится в режиме администратора.
Шаг 3: Скопируйте приведенную ниже команду, поместите ее в PowerShell и нажмите Enter.
Get-PnpDevice -PresentOnly | Sort-Object -Property “Class” | Format-Table -AutoSize

Шаг 4: Используйте Class и FriendlyName для поиска вашего устройства. Скопируйте или запишите идентификатор экземпляра.

Шаг 5: Скопируйте приведенную ниже команду, вставьте ее в PowerShell и нажмите Enter. Обязательно замените для него копию идентификатора экземпляра, сделанную на шаге 4.
Get-PnpDeviceProperty -InstanceId "Instance Id" | Format-Table -AutoSize

Шаг 6: Чтобы найти необходимые данные, найдите в выходных данных DEVPKEY Device HardwareIds.
Читайте также: Как обновить Powershell в Windows 11
Дополнительный совет: обновляйте драйверы

Небольшие программные пакеты, называемые драйверами, помогают установить связь между оборудованием и программным обеспечением. Таким образом, крайне важно всегда обновлять драйверы, чтобы наилучшим образом использовать оборудование. Вот три метода обновления драйверов:
Воспользуйтесь сайтом компании. Каждый производитель оборудования поддерживает специальный веб-сайт, на котором клиенты могут получить самые последние версии драйверов. Этот подход требует времени, и вам необходимо обладать необходимыми техническими знаниями, чтобы всегда иметь последние версии драйверов.
Используйте диспетчер устройств. Диспетчер устройств, программа обновления драйверов, предоставляемая Microsoft, является частью операционной системы Windows. Несмотря на простоту использования, он имеет существенный недостаток. Вы можете некоторое время не получать последний обновленный драйвер, поскольку диспетчер устройств проверяет наличие обновлений драйверов только на серверах Microsoft.
Воспользуйтесь расширенным средством обновления драйверов. Это просто в использовании стороннее программное обеспечение. Требуется несколько щелчков мышью, чтобы Расширенное обновление драйверов для сканирования вашей системы на наличие устаревших, отсутствующих и поврежденных драйверов. После завершения процедуры обнаружения простым щелчком мыши обновляются все устаревшие драйверы до самых последних и наиболее совместимых версий.
Последнее слово
Вышеупомянутые три метода помогут вам получить идентификатор оборудования. Идентификатор оборудования пригодится, когда вы вручную обновляете соответствующие драйверы. В качестве альтернативы мы предлагаем пользователям воспользоваться сторонними приложениями для обновления драйверов, такими как Расширенное обновление драйверов для автоматизации процесса массовой установки обновлений драйверов.
Пожалуйста, дайте нам знать в комментариях ниже, если у вас есть какие-либо вопросы или рекомендации. Мы будем рады предоставить вам решение. Мы часто публикуем советы, рекомендации и решения распространенных технических проблем. Вы также можете найти нас на Фейсбук, Твиттер, YouTube, Инстаграм, флипборд, а также Пинтерест.