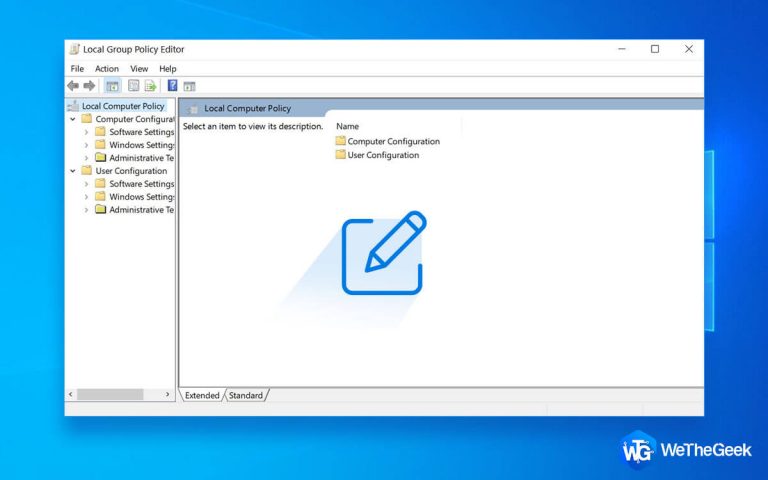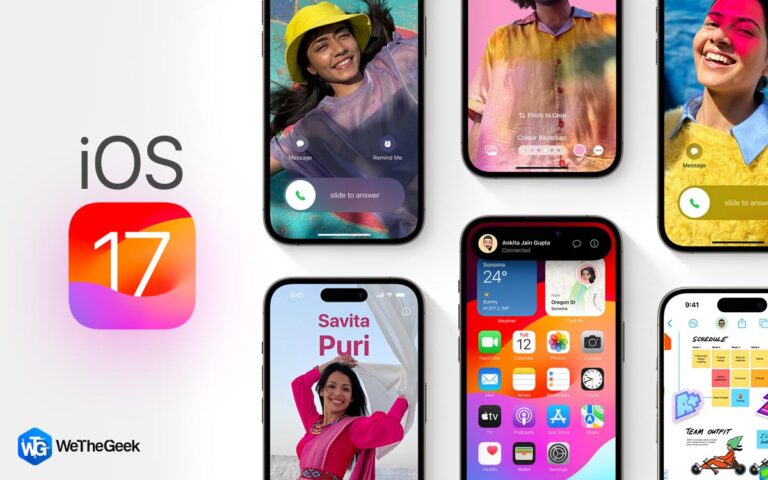Как запланировать часы темного режима в Windows 11?
Темный режим снижает нагрузку на глаза по сравнению с белым светом экрана вашего ПК, который предусмотрен по умолчанию. Настроив новую задачу или используя стороннее программное обеспечение, вы теперь можете запланировать темный режим в Windows 11, который вступит в силу автоматически. Это руководство включает подробное пошаговое объяснение того, как запланировать темный режим в Windows 11.
Действия вручную по планированию темного режима в Windows 11
Шаг 1: Нажмите Win + S, чтобы открыть поиск Windows, и введите «Планировщик заданий».
Шаг 2: Нажмите на лучший результат совпадения, и откроется окно Планировщика заданий.
Шаг 3: Нажмите вкладку «Действие» в левом верхнем углу, а затем выберите опцию «Создать задачу» в раскрывающемся меню.

Шаг 4: Откроется новое окно, в котором вам нужно щелкнуть вкладку «Общие», а затем ввести имя для своей задачи. (что-то вроде Turn_On_Dark_Mode).
Шаг 5: Теперь найдите параметр «Запускать только тогда, когда пользователь вошел в систему или нет» и выберите предшествующую ему круглую кнопку. Также установите флажок перед опцией «Не хранить пароль».

Шаг 6: Далее нажмите на Триггеры вкладку рядом с вкладкой «Общие», а затем нажмите кнопку «Создать», и откроется новое окно.
Шаг 7: Здесь вам нужно щелкнуть первый раскрывающийся список с надписью «Начать задачу» и выбрать «По расписанию». Кроме того, нажмите «Ежедневно» в разделе «Настройки», а затем выберите время начала и время окончания темного режима. Не забудьте установить 1 рядом с параметром «Повторять каждый» и, наконец, нажать кнопку «ОК».

Шаг 8: Далее у нас есть вкладка «Действие», где нам нужно внести несколько изменений. Нажмите кнопку «Новый» в левом нижнем углу.
Шаг 9: Здесь вам нужно ввести Reg в параметре «Сценарий», а затем нажать кнопку «Добавить аргументы», чтобы ввести следующие команды одну за другой, а затем нажать кнопку «ОК». Здесь вы добавляете две разные команды, а не одну.

add HKCU\SOFTWARE\Microsoft\Windows\CurrentVersion\Themes\Personalize /v AppsUseLightTheme /t REG_DWORD /d 0 /f
add HKCU\SOFTWARE\Microsoft\Windows\CurrentVersion\Themes\Personalize /v SystemUsesLightTheme /t REG_DWORD /d 1 /f
Шаг 10: Выберите вкладку «Условия», снимите флажок «Запускать задачу только в том случае, если компьютер подключен к сети переменного тока» и нажмите кнопку «ОК».

Шаг 11: Теперь перейдите на вкладку «Настройки» и установите первые пять флажков, оставив последний пустым.

Шаг 12: Теперь вы можете найти новую задачу в списке задач, упомянутых в главном окне Планировщика задач. Вам нужно щелкнуть правой кнопкой мыши по этой задаче и выбрать «Выполнить» в контекстном меню.
Следуя приведенным выше инструкциям, вы можете запланировать темный режим на своем ПК с Windows 11 без необходимости использования какого-либо стороннего программного обеспечения. Вы можете автоматизировать задачи по заданному расписанию с помощью встроенного инструмента планировщика задач Windows. Вы можете запланировать светлую тему для своего компьютера на определенное время с помощью планировщика задач.
Автоматизируйте расписание темного режима с помощью бесплатного приложения Auto Dark Mode
Полезное и бесплатное программное обеспечение под названием Auto Dark Mode позволяет вам планировать темный и светлый режимы на вашем компьютере. Например, вы можете использовать автоматический темный режим для переключения между темным и светлым режимами в 10:00 и 18:00. Благодаря приложению у вас есть полный контроль над временем, поэтому вы можете настроить его в соответствии со своими потребностями. С помощью автоматического темного режима вы можете выбрать любое время для темного и светлого режимов:
Шаг 1: Нажать на Официальная ссылка приложения Auto Dark Mode. Это бесплатное приложение на веб-сайте GitHub, которое недавно было обновлено.
Шаг 2: Прокрутите веб-страницу вниз, пока не найдете EXE-файл Auto Dark Mode, а затем щелкните его.

Шаг 3: После загрузки файла дважды щелкните его, чтобы установить, следуя инструкциям на экране.
Шаг 4: Когда на экране появится графический интерфейс приложения, нажмите вкладку ВРЕМЯ на левой панели и выберите «Установить пользовательские часы».

Шаг 5: Установите время начала и окончания режима Light с помощью переключателя времени. Сделайте то же самое для параметра «Темный режим».

Шаг 6: Нет необходимости сворачивать программу, поскольку она продолжит работать после закрытия окна. Щелкните правой кнопкой мыши значок приложения на панели задач и выберите «Закрыть», чтобы завершить автоматический темный режим.
Последнее слово о том, как запланировать часы темного режима в Windows 11?
В заключение отметим, что Auto Dark Mode — это достойная программа для управления и персонализации темного и светлого режимов в Windows 11. Вы можете указать время запуска как для темного, так и для светлого режимов, используя указанную опцию пользовательских часов, чтобы насладиться лучшим из обоих миров. Кроме того, вы можете использовать планировщик задач вручную для включения и отключения темного режима.
Пожалуйста, дайте нам знать в комментариях ниже, если у вас есть какие-либо вопросы или рекомендации. Мы будем рады предоставить вам решение. Мы часто публикуем советы, рекомендации и решения распространенных технических проблем. Вы также можете найти нас на Фейсбук, Твиттер, YouTube, Инстаграм, Флипборди Пинтерест.
Рекомендуемое чтение: