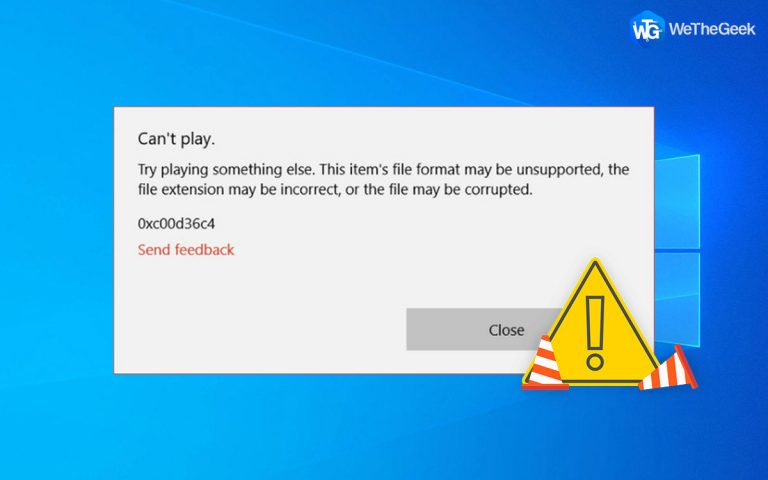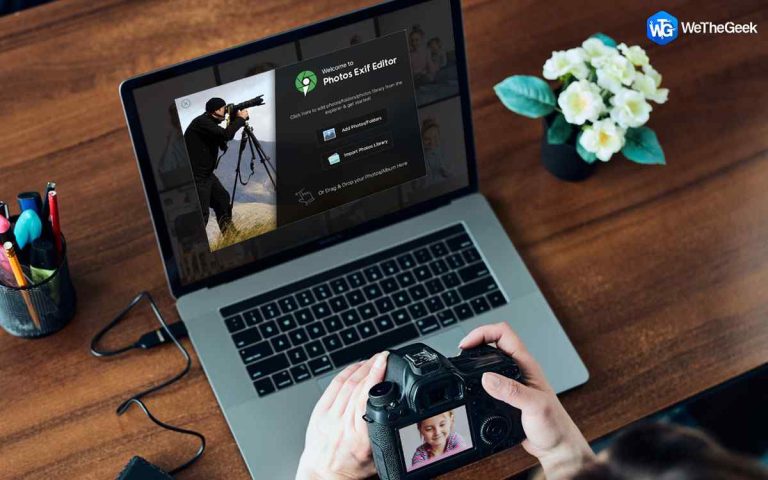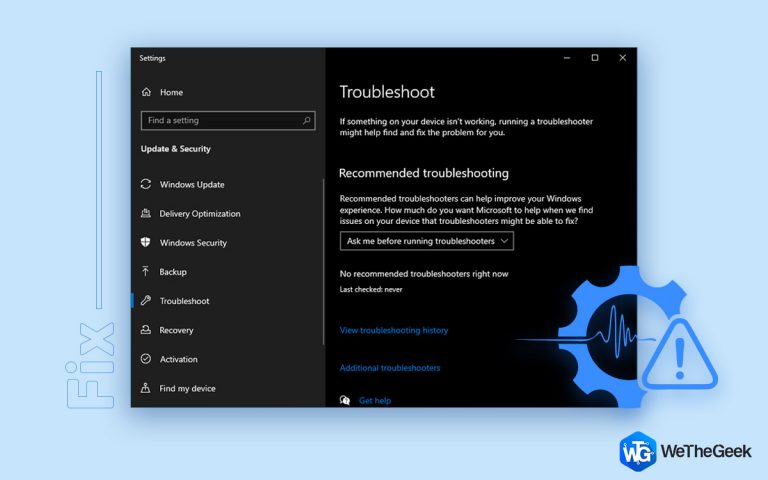Как исправить USB продолжает отключаться на Mac
Мы часто подключаем к нашим Mac различные периферийные USB-устройства — внешние жесткие диски, дополнительные мониторы, USB-мыши и т. д. и т. п. Однако установление соединения между Mac и внешним устройством не всегда может быть гладким процессом. Например, многие пользователи часто сталкиваются с ситуациями, когда их USB-накопитель постоянно отключается. Это может стать крайне неприятным в ситуациях, когда вы переносите важные файлы или если приложение использует ваш USB-накопитель.
Независимо от проблемы, здесь мы собираемся обсудить некоторые из лучших мер, которые вы можете сделать, если ваш USB-накопитель или внешний жесткий диск продолжает отключаться. Оставайтесь с нами до конца, ведь у нас есть для вас отличный трюк, который поможет вам избежать нежелательных файлов.
5 что делать, если USB-устройства продолжают отключаться на macOS
Решение № 1. Перезагрузите Mac.
Прежде чем перейти к следующему шагу, вы можете сделать одну простую вещь. Все, что вам нужно, это быстро Перезапуск и вы, возможно, просто сможете подключить USB-устройство к вашему Mac.
Решение № 2. Проверьте, распознает ли ваш Mac USB-накопитель или нет.
Даже если после перезагрузки компьютера внешний жесткий диск по-прежнему отключается, возможно, вам захочется в первую очередь убедиться, что он распознается вашим Mac. Для этого выполните шаги, указанные ниже:
Шаг 1 – Нажмите на значок Apple, расположенный в верхнем левом углу экрана.
Шаг 2 – Нажмите на Об этом Mac.

Шаг 3 – Нажать на Обзор кнопку, а затем нажмите кнопку Системный отчет.
Шаг 4 – Дважды щелкните значок Аппаратное обеспечение расширять Системная информация.
Шаг 5 – На следующем экране проверьте, виден ли подключенный вами жесткий диск или нет.
Если вы не видите свой жесткий диск в списке, подключите внешний жесткий диск к другому устройству и посмотрите, сможете ли вы найти там жесткий диск. Если не можете, значит, у вас проблемы с жестким диском. Если вы видите внешний жесткий диск, попробуйте подключить его к другому порту вашего Mac.
Решение № 3 – Сбросить SMC
SMC означает «контроллер управления системой». Он управляет несколькими аспектами, связанными с аппаратным обеспечением, такими как подсветка клавиатуры, управление температурным режимом, батарея и многие другие вещи. Итак, если ваш внешний жесткий диск или любое другое USB-устройство продолжает отключаться, вы можете сбросить SMC. Если вы не знаете, как это сделать, не бойтесь! Вот пошаговое руководство по сбросу SMC и даже PRAM.
Решение № 4. Перезапустите приложения, использующие USB.
Иногда мы используем приложения, поддерживающие USB. Например. Существует множество приложений для мультимедиа или редактирования, которые пытаются читать и записывать данные на диск вашего Mac. Одним из шагов по устранению неполадок, который сработал для многих пользователей, является Принудительное завершение сначала все такие приложения, а затем перезапустите их.

Решение № 5. Удаление проблемных приложений
Возможно, вы загрузили какие-то конфликтующие приложения, и именно они виноваты в том, что ваш USB-накопитель отключается. Вот подробное руководство, в котором рассказывается, как удалить приложения на MacOS. Следуя шагам, упомянутым в этом посте, избавьтесь от всех недавно установленных приложений, после которых вы начали сталкиваться с этой проблемой. Чтобы полностью удалить приложения, вы также можете воспользоваться специальным сторонним приложением для удаления для Mac. Такие приложения удаляют приложения таким образом, что следов удаленных приложений не остается.
Совет № 1. Избавьтесь от дубликатов фотографий
Внезапное отключение USB-устройства может привести к неполной передаче, а также к ошибкам импорта. Это также может привести к повреждению файлов или наличию дубликатов файлов на вашем Mac. Здесь вы можете использовать стороннее приложение, такое как Duulate Photos Fixer Pro, которое поможет вам безопасно удалить дубликаты фотографий.
Зачем использовать Dublin Photos Fixer Pro на Mac?

- Позволяет избавиться от дубликатов фотографий из вашего Библиотека фотографий.
- Вы можете идентифицировать и найти как точные дубликаты, так и похожие совпадения. Для последнего есть несколько фильтров.
- Как только дубликаты фотографий будут обнаружены, вы можете использовать Автомаркировка функция выбора одной дубликата фотографии в каждой группе.
Чтобы узнать больше об этом замечательном инструменте, его различных аспектах и о том, как он работает на различных устройствах (Android, Mac, iOS и Windows), прочтите этот пост.
Совет № 2 – Сделайте резервную копию существующих данных
Подобные проблемы могут привести к потере данных. Мы рекомендуем регулярно выполнять резервное копирование данных, чтобы в случае возникновения чрезвычайной ситуации вы могли восстановить данные из этой резервной копии.
Совет № 3 – Восстановить утерянные данные
В худшем случае, если вы столкнулись с ситуацией, когда вы потеряли некоторые важные файлы, не теряйте надежды. Есть несколько отличных инструментов для восстановления данных для Mac, которые помогут вам восстановить данные независимо от ситуации потери данных.
Пусть отключение USB больше вас не раздражает
Прежде всего, не позволяйте отсоединению USB вас обескуражить. Мы надеемся, что приведенные выше решения помогут вам решить проблему, и вы сможете беспрепятственно использовать USB-накопитель, как и раньше. Кроме того, мы также хотели бы, чтобы вы были благоразумны и следовали советам автора, которые мы упомянули чуть выше, чтобы, несмотря ни на что, вы могли сохранить свои драгоценные данные от выхода из ваших рук.
Пост был вам полезен и интересен? Поделитесь этим с пользователем Mac, который может столкнуться с этой проблемой. Чтобы увидеть больше такого контента, продолжайте читать WeTheGeek. Вы также можете связаться с нами по YouTube, Инстаграм, Фейсбук, Флипборди Пинтерест.