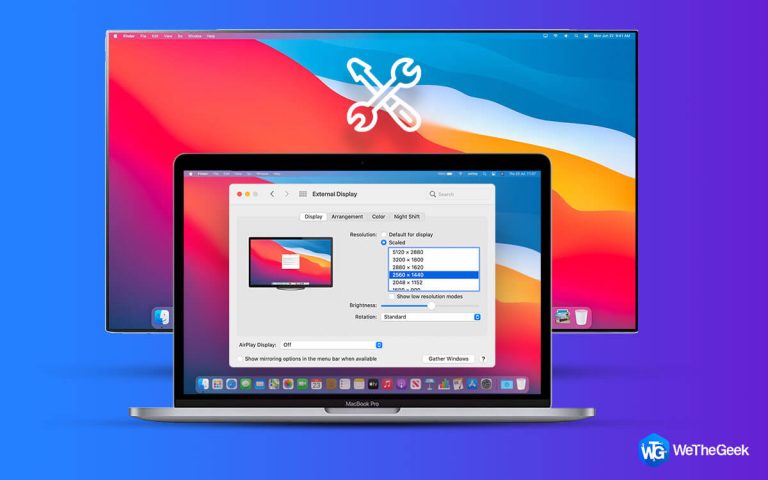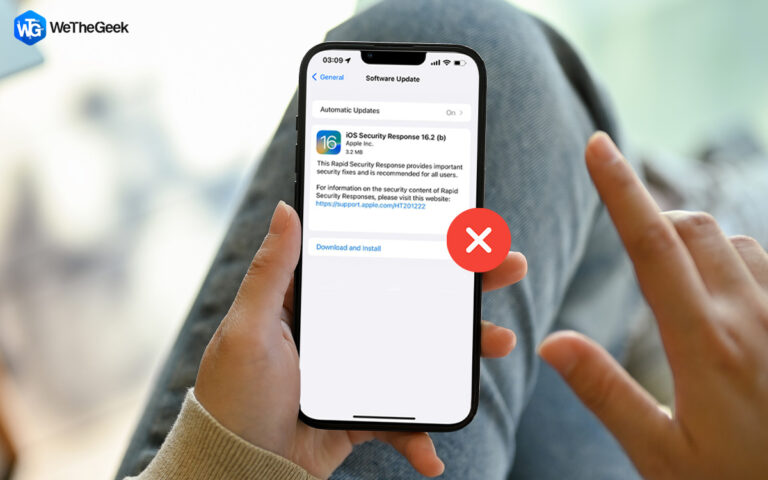Средство устранения неполадок Windows Не работает? Вот исправление!
Средство устранения неполадок Windows не работает? Не волнуйтесь! Вы можете легко исправить средство устранения неполадок, сделав несколько быстрых изменений в настройках вашего устройства.

Ну вот!
Как исправить средство устранения неполадок Windows перестало работать
# 1 Проверьте переменные среды
Вот что вам нужно сделать, чтобы убедиться, что переменные TEMP и TMP правильно установлены для диска C :.
Запустите поле поиска меню «Пуск», введите «Панель управления» и нажмите Enter.
В окне панели управления введите «Среда» в поле поиска в правом верхнем углу экрана.

Вы увидите желаемые результаты на экране. Нажмите на опцию «Редактировать системные переменные среды».
Теперь вам нужно проверить, установлены ли значения для TEMP и TMP или нет. Если вы не видите какой-либо соответствующий набор переменных, дважды нажмите на него. Нажмите кнопку «Редактировать».

В текстовом поле «Значение переменной» введите «C: Temp» и нажмите кнопку «ОК».

Повторите тот же набор шагов, чтобы присвоить значение TMP.
Нажмите кнопку ОК, чтобы сохранить последние изменения. Закройте все окна и попробуйте снова запустить средство устранения неполадок, чтобы проверить, устранена ли проблема.
# 2 Перейти в безопасный режим
Загрузка вашего устройства в безопасном режиме – один из самых безопасных способов внести какие-либо изменения в системные настройки, поскольку он загружает ваше устройство с минимальным набором драйверов и ресурсов. Чтобы решить проблему «Средство устранения неполадок Windows не работает» на вашем устройстве, мы попытаемся загрузить ваше устройство в безопасном режиме с загрузкой сетевых драйверов.
Коснитесь значка Windows на панели задач, выберите значок в виде шестеренки, чтобы открыть настройки. Нажмите «Обновление и безопасность».
Переключитесь на параметр «Восстановление» на левой панели меню. Нажмите кнопку «Перезагрузить сейчас», расположенную под разделом «Расширенный запуск».
Перейдите к Устранению неполадок> Дополнительные параметры> Параметры запуска.

На странице параметров запуска вы увидите множество опций, перечисленных с цифрами. Нажмите кнопку «Перезагрузить», расположенную внизу, и когда ваше устройство перезагрузится, нажмите F5, чтобы выбрать безопасный режим с загрузкой сетевых драйверов.

После включения безопасного режима попробуйте снова запустить средство устранения неполадок Windows, чтобы проверить, сохраняется ли проблема.
# 3 Включите криптографическую службу
Чтобы убедиться, что средство устранения неполадок Windows работает нормально, необходимо убедиться, что службы шифрования включены в системных настройках. Выполните следующие быстрые шаги:
Нажмите комбинацию клавиш Windows + R, чтобы открыть диалоговое окно «Выполнить».
Введите «Services.msc» в текстовое поле и нажмите Enter.

В списке служб Windows прокрутите вниз и найдите «Криптографические службы». Дважды нажмите на него, чтобы открыть Свойства.

В качестве типа запуска выберите значение «Автоматически». Кроме того, если служба отключена по умолчанию, нажмите кнопку «Пуск», чтобы активировать ее. Нажмите кнопку «ОК» и «Применить», чтобы сохранить последние изменения.

# 4 Очистить кеш DNS
Наш следующий обходной путь для решения проблемы «Средство устранения неполадок Windows не работает» – очистить кеш DNS через командную строку.
Запустите поле поиска в меню «Пуск», введите «Командная строка», щелкните правой кнопкой мыши значок и выберите «Запуск от имени администратора».
В терминале командной строки введите следующую команду и нажмите Enter.

ipconfig / flushdns
Закройте все окна, перезагрузите компьютер и проверьте, исправил ли он средство устранения неполадок.
# 5 Сброс Windows
Пробовали вышеупомянутые решения, но все равно не повезло? Ну, в крайнем случае, вы можете попробовать перезагрузить компьютер с Windows. И да, вам не нужно беспокоиться о потере данных. Windows предлагает вам два варианта при сбросе настроек устройства. В одном вы можете сохранить все свои данные, а в другом – стереть все файлы и начать заново.
Чтобы сбросить Windows 10, выполните следующие действия:
Откройте настройки Windows 10. Нажмите «Обновление и безопасность».

Перейдите в раздел «Восстановление» на левой панели меню. Нажмите кнопку «Сбросить этот компьютер» в разделе «Начало работы».
Выберите свой вариант, хотите ли вы сохранить свои файлы или стереть все. Следуйте инструкциям на экране, чтобы перезагрузить устройство.

Заключение
Вот несколько советов по устранению неполадок, которые могут помочь вам решить проблему «Средство устранения неполадок Windows не работает». Средство устранения неполадок Windows – это важная встроенная функция безопасности, которая значительно упрощает сканирование и исправление распространенных ошибок и ошибок Windows. Мы надеемся, что описанные выше шаги помогут вам снова запустить Средство устранения неполадок. Удачи!