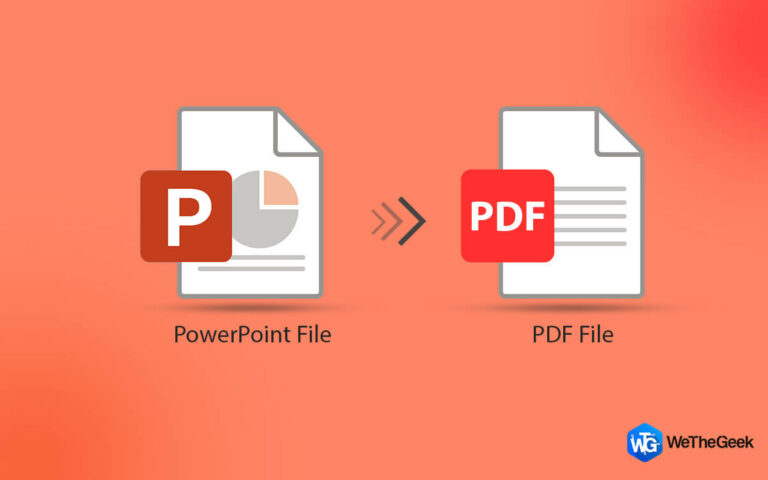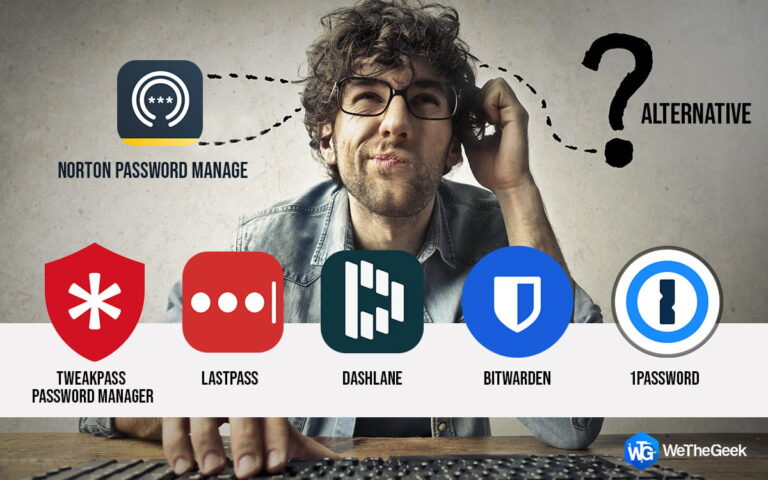Как записать Xumo на разных платформах
Может быть несколько причин, по которым вы можете захотеть записать контент на Xumo. Возможно, вы хотите сохранить любимый фильм или телепередачу для просмотра в автономном режиме. Возможно, вы хотите поделиться с друзьями конкретными отрывками из вашего любимого шоу. Причин записи экрана, на котором воспроизводится контент Xumo, может быть много. В этом посте мы рассмотрим различные способы записи экрана, на котором транслируется контент Xumo.
Xumo недоступен в моей стране, что делать?
Xumo Play в настоящее время доступен только в США. Таким образом, если вы хотите получить доступ к программам Xumo, вы можете воспользоваться VPN. Systweak VPN — один из лучших VPN для ПК с Windows. Чтобы получить доступ к приложению Xumo Play на устройстве Android в вашей стране, вы можете выбрать одно из лучших VPN-приложений для Android.
Хотите получить доступ к Xumo на Mac в стране, где он недоступен? Вот как вы можете настроить VPN на Mac.
Можете ли вы записывать на Xumo изначально?
Да, вы можете записывать программы на Xumo, если вы подписаны на сервис Cloud DVR. Услуга Cloud DVR стоит около 4,99 долларов в месяц, и с ее помощью вы можете хранить программы до 90 дней. Cloud DVR Plus стоит 9,99 долларов в месяц и позволяет хранить записанные программы до одного года. Недостатком здесь является то, что за эту услугу нужно платить. Но что, если вы хотите записать потоковую передачу Xumo, не тратя денег?
Вот некоторые из лучших способов записаться на Xumo, не платя ни копейки:
Как записать на Xumo на ПК с Windows?
Смотреть фильмы и сериалы можно на официальном сайте Xumo Play. Что нам понравилось, так это то, что несколько фильмов можно посмотреть бесплатно.
Шаг 1 – Скачать расширенную программу записи экрана и запустите установочный файл. После запуска программы перейдите к следующему шагу.
Шаг 2 – Открой Сайт Xumo Play и перейдите к фильму, который вы хотите записать.

Шаг 3 – Нажать на Играть кнопка запуска фильма. Остановите видео и вернитесь в Advanced Screen Recorder.
Шаг 4 – Выберите область экрана, которую вы хотите записать. Например, вы можете выбрать Выберите регион и перетащите курсор на экран, на котором воспроизводится фильм.

Шаг 5 – Нажать на Записывать кнопка.
Шаг 6 – Далее, на Выберите конфигурацию записивыберите желаемый Системный звук и Микрофон.

Шаг 7 – Наконец, нажмите на Начать запись кнопка.
Шаг 8 – Во время записи вы можете приостановить запись, используя кнопку Пауза кнопка.

Как только ваш запись завершена, нажмите на кнопку Останавливаться кнопка. Вы получите сообщение о записи, сохраненной в папке по умолчанию.

Шаг 9 – Вы можете нажать на Записи а также получить доступ к вашим записям.

Как записать на Mac?
Вы пользователь Mac и ищете способ записать Xumo на Mac? Вы можете воспользоваться помощью Capto, одного из лучших устройств записи экрана для Mac. Это не просто средство записи экрана, но и инструмент для редактирования.

Чтобы глубже погрузиться в различные аспекты Capto – его особенности, плюсы и минусы, а также другие аспекты, ознакомьтесь с нашим комплексный обзор Capto. В том же посте мы обсудили, как записать экран Mac, на котором транслируется контент Xumo.
Чтобы записать Xumo на Mac, выполните действия, указанные ниже:
Шаг 1 – Установите Capto на свой Mac.
Шаг 2 – Выбирать Область из Записывать раскрывающийся список, который вы можете увидеть на панели инструментов Capto.

Шаг 3 – Чтобы остановить запись, нажмите Shift + Cmd + Esc на клавиатуре или вы даже можете выбрать Остановить и сохранить запись из меню статуса. ‘

Как записывать на Xumo на Android
Если у вас есть устройство Android, вы можете установить приложение Xumo Play на свое устройство и записать свой экран, выполнив действия, указанные ниже:
Шаг 1 – Установите Ксумо Играть приложение на вашем Android-смартфоне.
Шаг 2 – Откройте контент, который вы хотите записать.
Шаг 3 – На смартфоне Android проведите пальцем вниз сверху, чтобы получить доступ Быстрые настройки.

Шаг 4 – Возможно, вам придется провести пальцем влево или вправо, чтобы получить доступ к Запись с экрана функция (в зависимости от модели вашего смартфона).
Шаг 5 – Нажать на Записывать кнопку, чтобы начать процесс записи.

Удалось ли вам просмотреть запись контента Xumo?
Если у вас возникло мнение, что вы не можете записывать контент Xumo бесплатно, этот пост — именно то, что вам нужно. Например, вы можете воспользоваться помощью Advanced Screen Recorder, который является одним из лучших устройств записи экрана для компьютеров Windows, или Capto, ведущего устройства записи экрана Mac для записи контента.
Мы что-то пропустили? Хитрость, с помощью которой у вас есть запас для записи контента? Поделитесь этим с нами в разделе комментариев ниже. Чтобы увидеть больше такого контента, продолжайте читать WeTheGeek. Вы также можете найти нас на Фейсбук, Твиттер, YouTube, Инстаграм, Флипборди Пинтерест.