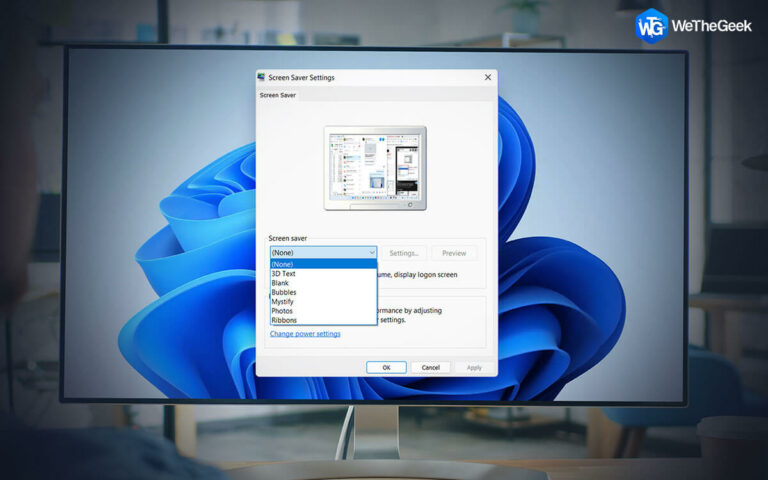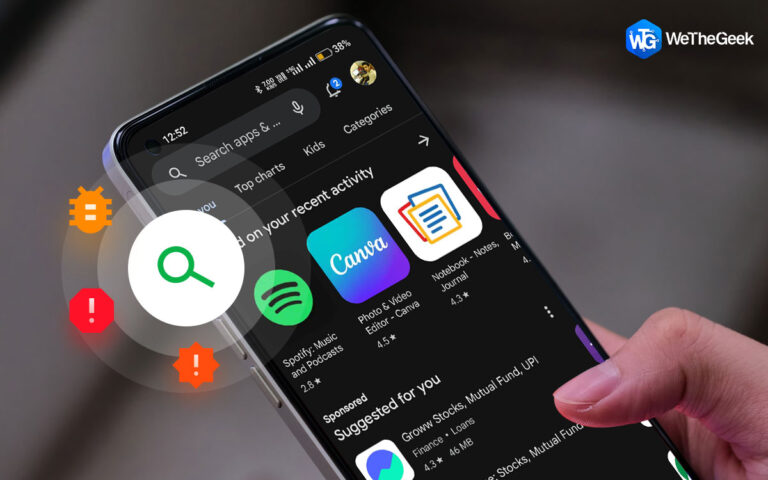Как исправить сбой Bloodhunt на ПК
В мире Vampire: The Masquerade есть увлекательная бесплатная королевская битва под названием Bloodhunt. Но если игра постоянно вылетает и заикается, ваш энтузиазм точно погублен. Мы дали вам несколько советов о том, как решить проблемы с вылетом Bloodhunt.
Также прочитайте код ошибки Xbox Game Pass 0x87E00017 | Вот 7 решений
Рекомендуемые экспертами методы исправления сбоя Bloodhunt на ПК

Способ 1: используйте DirectX11
Некоторые эксперты утверждали, что требование запуска игры в режиме DX11, а не в режиме DX12, предотвращало сбои игры. Следуйте приведенным ниже инструкциям, чтобы выполнить это.
Шаг 1: Запустите клиент Steam.
Шаг 2: Щелкните правой кнопкой мыши название вашей игры в разделе БИБЛИОТЕКА и выберите «Свойства».

Шаг 3: Введите -force -dx11 в диалоговом окне в разделе LAUNCH OPTIONS на вкладке GENERAL.

Шаг 4: Перезапустите игру сейчас.
Перейдите к следующему исправлению, если принудительный запуск игры в режиме DX11 не работает.
Способ 2: проверьте целостность файлов игры
Поврежденные игровые файлы могут привести к ряду проблем, в том числе к сбоям в игре на ПК. Вы должны проверить файлы игры в Steam, чтобы диагностировать проблему. Шаги перечислены ниже.
Шаг 1: Запустите клиент Steam.
Шаг 2: Щелкните правой кнопкой мыши название вашей игры в разделе БИБЛИОТЕКА и выберите «Свойства».

Шаг 3: Выберите вкладку «Локальные файлы», а затем выберите «Проверить целостность файлов игры».

Шаг 4: Теперь все ваши игровые файлы будут проверены Steam и сравнены с файлами, хранящимися на игровых серверах. Steam повторно загрузит любой несовместимый контент и исправит все поврежденные файлы.
Шаг 5: Когда процедура будет завершена, начните игру. Если проблема все еще существует, попробуйте следующее решение.
Способ 3: используйте игровой режим Windows
Шаг 1: Нажмите Win + I, чтобы открыть настройки Windows.
Шаг 2: Введите «Игровой режим» в поле поиска над левой панелью.
Шаг 3: Нажмите «Включить игровой режим» в результатах поиска.

Шаг 4: Сдвиньте переключатель рядом с игровым режимом вправо, чтобы включить его.

Способ 4: Запустите игру от имени администратора
Шаг 1: Щелкните правой кнопкой мыши ярлык Steam и выберите «Свойства» в контекстном меню.
Шаг 2: Нажмите на вкладку «Совместимость».

Шаг 3: Установите флажок «Выполнять эту программу от имени администратора».
Шаг 4: Нажмите «Применить», а затем «ОК».
Способ 5: обновить драйверы
Если ваша игра продолжает падать, вам следует выяснить, виноват ли в этом устаревший или неправильно настроенный графический драйвер. Вы можете вручную обновить графический драйвер с помощью диспетчера устройств или посетить страницу загрузки драйвера производителя, чтобы загрузить и установить именно тот драйвер, который подходит для вашей машины. Это требует некоторого компьютерного опыта, и если вы не разбираетесь в технологиях, это может быть проблемой. Поэтому мы рекомендуем использовать автоматическое средство обновления драйверов, например Advanced Driver Updater. Вот шаги, чтобы использовать это приложение:
Шаг 1: Загрузите Advanced Driver Updater с помощью кнопки ниже.
Шаг 2: Установите приложение, запустив скачанный файл. Следуйте инструкциям на экране, чтобы установить приложение.
Шаг 3: Запустите приложение и нажмите кнопку «Начать сканирование сейчас».

Шаг 4: Подождите, пока приложение обнаружит проблемы с драйверами в вашей системе, и список будет представлен на экране в интерфейсе приложения.

Шаг 5: Найдите графический драйвер в списке и нажмите кнопку «Обновить» рядом с ним.

Шаг 6: Теперь приложение загрузит последнюю версию вашего графического драйвера и установит ее на ваш компьютер.

Шаг 7: После завершения процесса необходимо перезагрузить компьютер, чтобы изменения вступили в силу.
Теперь вы можете проверить, сохраняется ли проблема с вылетом Bloodhunt, запустив игру.
Последнее слово о том, как исправить сбой Bloodhunt на ПК
Мы надеемся, что теперь вы можете наслаждаться игрой в Bloodhunt, используя вышеупомянутые методы. Обновление драйверов устраняет множество мелких проблем, и Advanced Driver Updater — лучшее стороннее программное обеспечение для этого.
Пожалуйста, дайте нам знать в комментариях ниже, если у вас есть какие-либо вопросы или рекомендации. Мы будем рады предоставить вам решение. Мы часто публикуем советы, рекомендации и решения распространенных технических проблем. Вы также можете найти нас на Фейсбук, Твиттер, YouTube, Инстаграм, флипборд,и Пинтерест.