Как восстановить удаленные или несохраненные видео Filmora на ПК с Windows
Вы когда-нибудь тратили часы на редактирование идеального видео в Filmora, а оно в мгновение ока исчезало? Это случается с лучшими из нас! Filmora оптимизирует процесс импорта, позволяя напрямую импортировать видео, аудио и фото файлы с различных устройств, таких как камеры и смартфоны. В последнее время многие пользователи Filmora выразили обеспокоенность по поводу потери своих видео из-за внезапного сбоя системы или приложения, случайного удаления и других непредвиденных обстоятельств.
Если вы оказались в аналогичной ситуации и ищете решение для восстановления удаленных или несохраненных видео Filmora, не волнуйтесь – мы вам поможем. В этом руководстве вы познакомитесь с различными методами, от встроенных функций резервного копирования Filmora до программного обеспечения для восстановления данных, и все они объяснены простым для понимания способом. Итак, сделайте глубокий вдох и приступим к восстановлению утраченного шедевра.
Понимание того, с чем мы имеем дело: удаленные и несохраненные видео Filmora
Прежде чем углубиться в методы восстановления, давайте различать две ситуации:
Удаленные видео: Это были проекты Filmora, которые вы сохранили, но позже удалили со своего компьютера.
Несохраненные видео: Это проекты, над которыми вы работали в Filmora, но никогда не сохраняли их перед закрытием программы.
Методы восстановления будут немного отличаться в зависимости от того, с каким сценарием вы столкнулись.
Лучшие методы 3 для восстановления несохраненных видео Filmora на ПК
Способ 1: проверьте папку резервных копий Filmora
К счастью, у Filmora есть встроенная система безопасности для забывчивых редакторов. Он автоматически создает резервные копии ваших несохраненных проектов через определенные промежутки времени. Это означает, что даже если вы закроете программу, не нажимая «Сохранить», есть шанс, что вы сможете ее восстановить.
Вот как найти папку резервной копии:
Шаг 1: Откройте Filmora на своем компьютере.
Шаг 2: Нажмите на “Файл» в верхней строке меню.
Шаг 3: Выбирать “Предпочтения» > «Папки.»

Шаг 4: Затем выберите Просматривать вариант, примыкающий к Резервное копирование Проект вариант.
В этой папке «Резервное копирование» будут храниться несохраненные файлы проекта. Найдите файлы с временными метками, которые могут соответствовать времени, когда вы работали над потерянным видео. Двойной клик файл, чтобы открыть его в Filmora и возобновить редактирование.
Совет писателя: Чтобы этот метод был эффективным, вы должны включить опцию «Резервное копирование моего проекта» в настройках. Чтобы проверить этот параметр, выполните следующие действия: Перейдите в раздел «Файлы» > «Настройки» > «Папка» > «Настройки резервного копирования». Возьмите за привычку регулярно проверять папку «Резервное копирование», особенно если вы часто забываете сохранять.

Читайте также: 7 лучших альтернатив Wondershare Filmora, которые стоит попробовать
Способ 2: проверьте корзину
Если вы случайно удалили сохраненный проект Filmora, не отчаивайтесь! Возможно, он все еще находится в корзине. Вот как это проверить:
Открой Корзина на вашем рабочем столе. Найдите удаленный файл проекта Filmora (обычно это файл .wondershare) и щелкните по нему правой кнопкой мыши. Выбирать “Восстановить». Это вернет файл в исходное местоположение.
Читайте также: Как исправить проблему «Корзина неактивна» в Windows 11?
Способ 3: использовать последние файлы (как для удаленных, так и для несохраненных проектов)
Этот метод работает как для удаленных, так и для несохраненных проектов, в зависимости от вашей операционной системы. Используйте функцию «Открыть недавние» в Filmora для легкого восстановления несохраненных видеофайлов. В случае неожиданного сбоя системы или если вы просто забыли сохранить свой последний проект, скорее всего, он будет удобно сохранен в списке последних файлов, что позволит его легко найти.

Шаг 1: Щелкните правой кнопкой мыши на значке Filmora на рабочем столе или панели задач. Вы можете увидеть список недавно открытых проектов.
Шаг 2: Нажмите на тот, который хотите восстановить.
Способ 4. Используйте программное обеспечение для восстановления данных для восстановления удаленных видео
Если вы очистили корзину или не можете найти удаленный видеофайл с помощью встроенных функций Filmora, не волнуйтесь. Доступны сторонние инструменты восстановления данных, которые могут помочь вам восстановить потерянные или удаленные файлы. Одним из таких программ является Расширенное восстановление файлов.
Этот удобный, но мощный инструмент восстановления эффективно восстанавливает потерянные видео Filmora, сохраняя их исходное качество. Способен восстанавливать изображения, видео и аудиофайлы в различных форматах, таких как 3GP, MP4, WAV, JPG/JPEG и других. Это программное обеспечение превосходно восстанавливает данные, потерянные из-за повреждения файлов, случайного удаления, форматирования диска и других сценариев. Будьте уверены, ваши видео Filmora будут надежно восстановлены с помощью этого надежного программного обеспечения.
Шаг 1: Просто скачайте и установите Расширенное восстановление файлов.
Шаг 2: После установки откройте его и предоставьте ему все необходимые разрешения.
Шаг 3: На панели управления выберите диск или местоположение. Выбрать Сканировать тип. Нажать на Следующий кнопка.
Мы рекомендуем выбрать «Глубокое сканирование» для тщательного поиска потерянных файлов.

Шаг 4: Под Сканировать медиа вариант, выберите Сканировать видео вариант и нажмите на Начать сканирование кнопка.
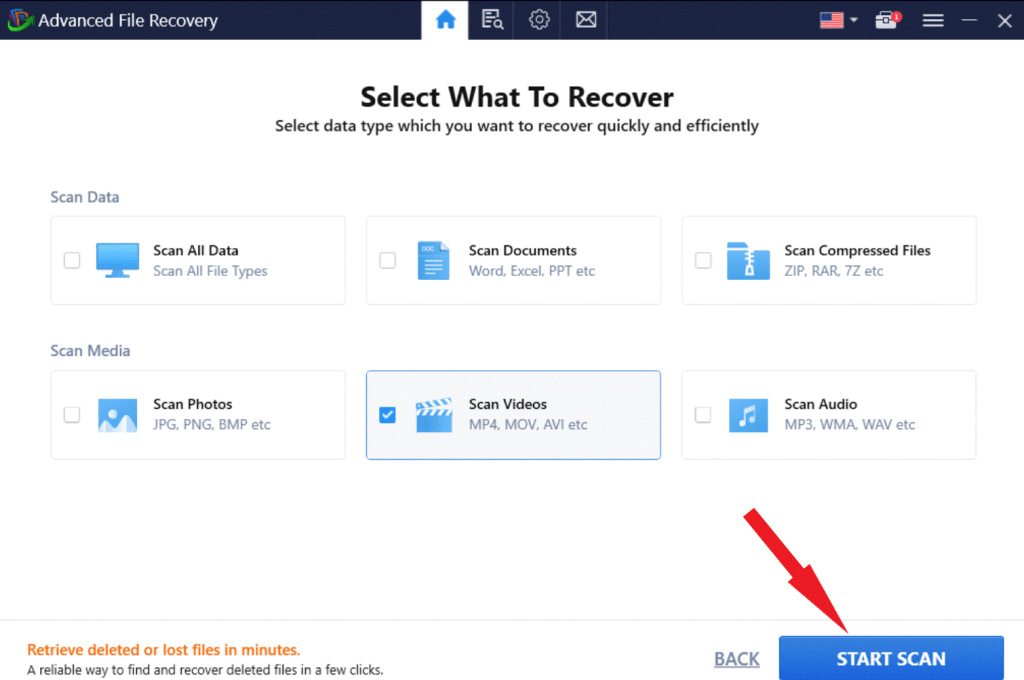
Шаг 5: Разрешите программе сканировать ваш компьютер на наличие удаленных файлов.

Шаг 6: После завершения сканирования вы можете предварительный просмотр восстановленные файлы и выберите те, которые хотите восстановить. Нажмите кнопку «Восстановить сейчас» и выберите место, отличное от ранее сохраненного, чтобы избежать перезаписи.

Читайте также: 12 лучших программ для восстановления видео для ПК с Windows 10, 8 и 7
Последние слова о восстановлении удаленных или утерянных видео Filmora
Потеря ценных видеофайлов может стать стрессовой ситуацией, но с помощью правильных инструментов и методов вы можете восстановить удаленные или несохраненные видео Filmora на своем компьютере. Действуя быстро, проверяя корзину, используя функцию автосохранения Filmora и используя стороннее программное обеспечение для восстановления данных, когда это необходимо, вы можете увеличить свои шансы на успешное восстановление потерянных отснятых материалов. Не забывайте регулярно создавать резервные копии важных файлов, чтобы избежать потери данных в будущем.
Чтобы получить дополнительные руководства по устранению неполадок, списки, а также советы и подсказки, связанные с Windows, Android, iOS и macOS, подпишитесь на нас на Фейсбук, Твиттер, YouTube, Инстаграм, Флипборди Пинтерест.
