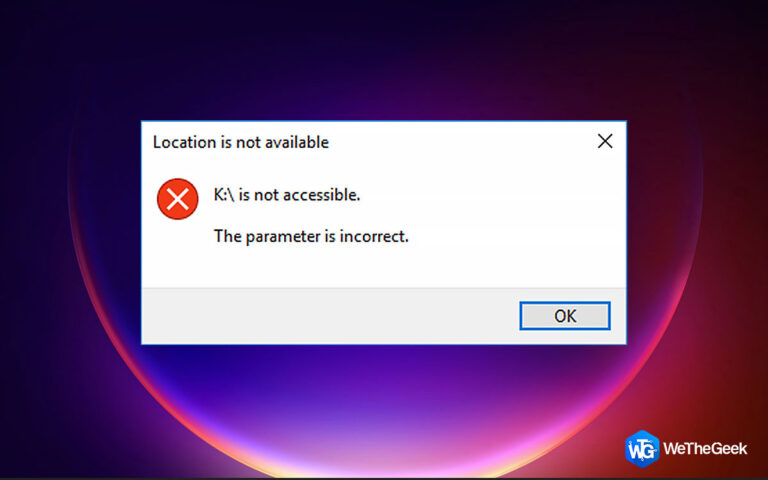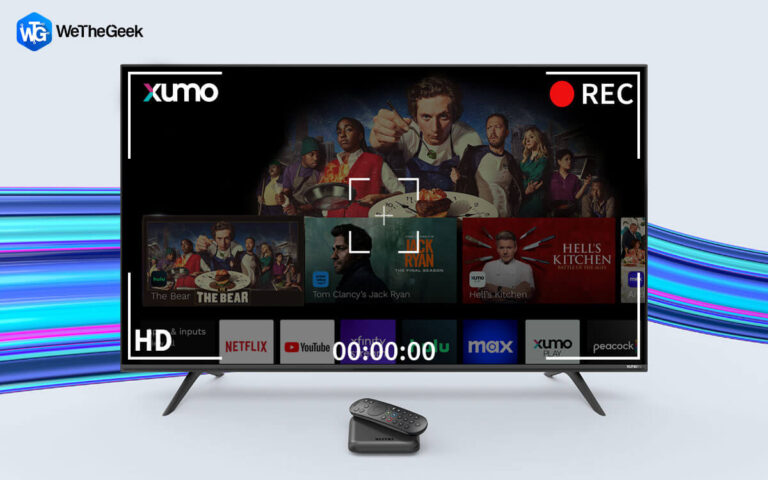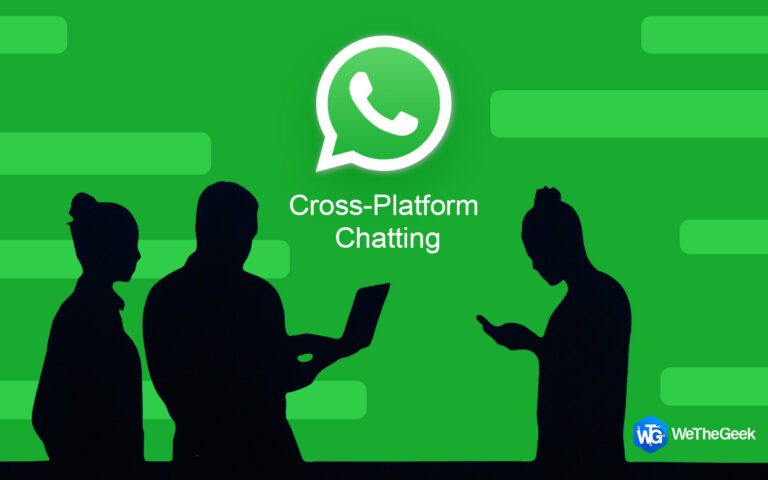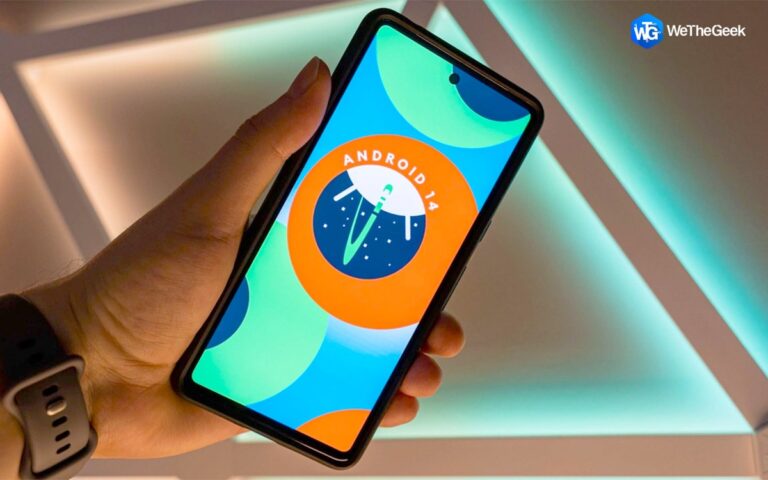Как включить журнал загрузки в Windows 11/10
Текстовый файл, известный как журнал загрузки или журнал инициализации системы, может быть создан во время процесса загрузки вашего компьютера. В нем перечислены все драйверы, запускаемые во время загрузки, в дополнение к ожидаемым драйверам, которые не были загружены. Эта функция отключена по умолчанию и может быть включена двумя способами, каждый из которых описан здесь. Это помогает иметь как можно больше информации о компьютере при диагностике проблем с вашим ПК с Windows. Журнал загрузки — один из самых полезных элементов для проверки наличия проблем с запуском.
Как включить журнал загрузки в Windows 11/10
Вы можете получить доступ и изучить текстовый файл, созданный после активации ведения журнала загрузки в текстовом процессоре, таком как Блокнот. Каждый драйвер отображается индивидуально с пометкой «ЗАГРУЖЕН» или «НЕ ЗАГРУЖЕН». Также показан путь к папке каждого драйвера. Ntbtlog.txt будет именем создаваемого файла журнала загрузки. Он находится в папке C:\Windows\ntbtlog.txt. Файл будет иметь только одну версию и будет перезаписываться каждый раз, когда вы включаете ведение журнала загрузки на своем компьютере.
Созданный журнал можно переместить на рабочий стол или в другое место на компьютере, чтобы этого избежать. Теперь вы можете сравнивать журналы загрузки за разные периоды.
Как использовать MSConfig для активации журнала загрузки
Более простым из двух методов включения журнала загрузки является, вероятно, средство MSConfig, также называемое средством настройки системы.
Шаг 1: Нажмите Windows + R, чтобы запустить окно RUN.
Шаг 2: Введите MSconfig в текстовом пространстве и нажмите кнопку ОК.

Шаг 3: Откроется новое диалоговое окно System Configuration. Найдите и нажмите на вкладку Boot.
Шаг 4: Установите флажок рядом с Boot log в разделе Boot settings.

Шаг 5: Нажмите «Применить» и «ОК».
Шаг 6: Перезагрузите компьютер.
Шаг 7: Вы обнаружите, что журнал загрузки будет создан после перезагрузки ПК.
Как использовать командную строку для включения журнала загрузки
Если MSConfig недоступен, вы можете использовать командную строку для активации журнала загрузки. Несмотря на то, что этот метод требует немного больше усилий, его все равно легко сделать, если вы будете придерживаться этих инструкций.
Шаг 1: Введите командную строку в поле поиска Windows.
Шаг 2: в списке результатов щелкните его правой кнопкой мыши и выберите «Запуск от имени администратора».

Шаг 3: Войти bcdedit в окне командной строки, а затем нажмите Enter.
Шаг 4: В результате создается список деталей загрузки.

Шаг 5: Следует отметить идентификатор под загрузчиком Windows. Как правило, это будет «текущий».
Шаг 6: Введите следующее, чтобы включить журнал загрузки:
bcdedit /set {идентификатор} загрузочный журнал Да
Примечание: поместите значение, записанное на предыдущем шаге, вместо идентификатора.
![]()
Шаг 7: Чтобы убедиться, что журнал загрузки включен, снова используйте команду bcdedit. Список загрузочной информации будет отображаться внизу.

Шаг 8: Журнал можно создать, закрыв командную строку и перезагрузив компьютер.
Бонусная функция: отключить элементы автозагрузки
Теперь, когда вы знаете, какие драйверы загружаются при загрузке вашего ПК, полезно проверить программы, которые инициируют процесс загрузки. Некоторые из этих приложений не нужны, замедляют время запуска и потребляют оперативную память. Следующие шаги представляют собой Advanced System Optimizer, программное обеспечение для оптимизации, которое отобразит список всех элементов автозагрузки на вашем ПК.
Шаг 1: Загрузите и установите Advanced System Optimizer на свой компьютер, нажав кнопку загрузки ниже.
Шаг 2: Запустите приложение и нажмите «Регулярное обслуживание» на левой панели.

Шаг 3: Теперь нажмите Startup Manager на правой панели, и на вашем экране появится новый интерфейс приложения.
Шаг 4: нажмите кнопку «Управление запуском».

Шаг 5: Появится список приложений, запланированных при запуске. Выберите ненужные приложения и нажмите кнопку «Удалить».
Примечание: Вы даже можете добавить свою любимую программу, если знаете расположение исполняемого файла.
Последнее слово о том, как включить и найти журнал загрузки Windows
Вы можете просмотреть текстовый список каждого драйвера, который загружается и не загружается в процессе загрузки, включив функцию журнала загрузки в Windows. Это может быть очень полезно для отладки проблем с запуском и проблем с приложениями и службами, которые не работают должным образом после запуска.
Сообщите нам о любых вопросах или предложениях. Мы хотели бы вернуться к вам с решением. Мы регулярно публикуем советы, рекомендации и ответы на распространенные технические вопросы.