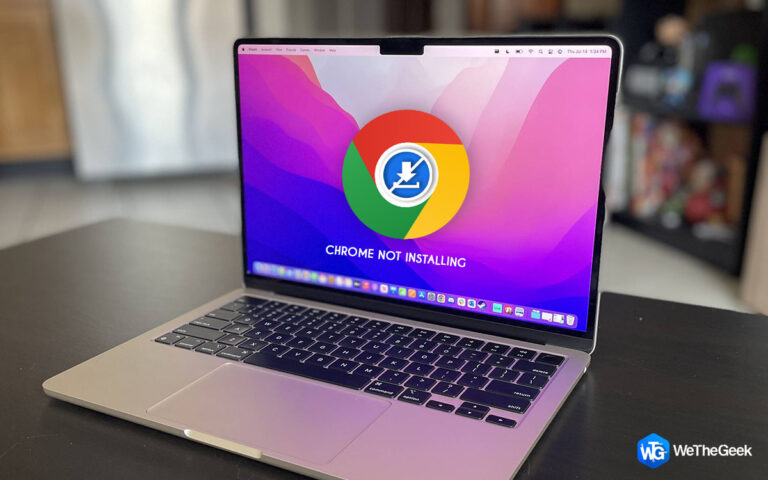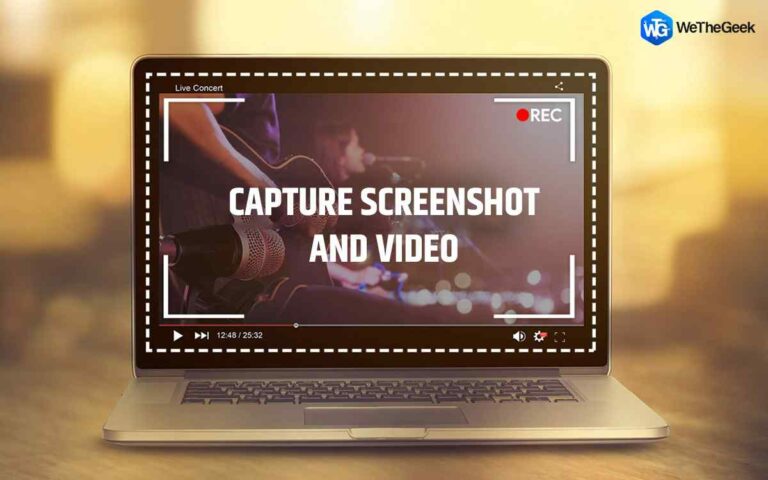Как исправить ошибку графического ядра DirectX на ПК с Windows?
Вы не одиноки, если вы получили ошибку синего экрана, и ваш компьютер перезагружается. Ошибка синего экрана указывает на серьезную проблему с вашим компьютером и должна быть исправлена. В этой статье основное внимание уделяется фатальной ошибке стоп-кода видео dxgkrnl на ПК с Windows 10. Это проблема с графикой, вызванная подсистемой графического ядра Direct X.
Как исправить ошибку графического ядра DirectX на ПК с Windows

Способ 1. Запустите средство устранения неполадок для оборудования и устройств.
Средство устранения неполадок оборудования и устройств — одно из средств устранения неполадок, поставляемых с Windows. Запуск этого средства устранения неполадок поможет, не требуя множества сложных настроек, потому что ваша проблема может быть связана с устройством. Вот как это сделать.
Шаг 1: Чтобы получить доступ к окну «Выполнить», одновременно нажмите клавишу с логотипом Windows и R на клавиатуре.
Шаг 2: В поле введите msdt.exe -id DeviceDiagnostic и нажмите Enter.

Шаг 3: Нажмите кнопку «Далее», когда появится окно.
Шаг 4: При обнаружении каких-либо проблем вам будет предложено их исправить;
Шаг 5: Закройте окно и попробуйте выполнить следующий ремонт ниже, если проблем не обнаружено.
Способ 2. Установите каждое доступное обновление Windows
Разумно сказать, что вам следует часто выполнять обновление Windows. Самые последние обновления безопасности Windows обычно исправляют недостатки и проблемы в Windows и связанных с ней программах. Поэтому вы должны посмотреть, есть ли в Windows 10 какие-либо обновления, чтобы избавиться от фатальной проблемы.
Шаг 1: Введите «проверить наличие обновлений» в поле поиска. Затем в списке результатов выберите Проверить наличие обновлений.

Шаг 2: Чтобы проверить наличие обновлений, выберите параметр. Если есть какие-либо доступные обновления Windows, он начнет загружать и устанавливать их для вас.

Шаг 3: После завершения процесса вам необходимо перезагрузить компьютер, поэтому просто дождитесь его завершения.
Способ 3: обновить графические драйверы
Драйверы служат связующим звеном между оборудованием и программным обеспечением. Вам предлагается проверить, загрузить и обновить самые последние диски на вашем ПК с помощью стороннего программного обеспечения для обновления драйверов. Вы можете обновить драйверы вручную, если знаете, какие из них получить и где найти авторитетный веб-сайт. Для таких проблем, как отсутствующие, устаревшие или поврежденные драйверы, мы предлагаем использовать Advanced Driver Updater.
Шаг 1: Нажмите кнопку ниже, чтобы перейти на официальный сайт и загрузить Advanced Driver Updater.
Шаг 2: Дважды щелкните загруженное приложение, чтобы начать процесс установки.
Шаг 3: Следуйте инструкциям по установке, отображаемым на экране, чтобы гарантировать правильную установку программного обеспечения.
Шаг 4: откройте программу после ее установки и выберите параметр «Начать сканирование сейчас».

Шаг 5: После завершения сканирования подождите немного, прежде чем смотреть на экран, чтобы увидеть, есть ли какие-либо аномалии драйвера.
Шаг 6: Чтобы перезапустить процедуру обновления драйвера, щелкните значок «Обновить драйвер» рядом с проблемой драйвера Bluetooth в списке.

Шаг 7: после завершения процедуры обновления перезагрузите компьютер, чтобы дополнительные изменения, внесенные обновлением драйвера, вступили в силу.
Способ 4: исправить поврежденные системные файлы
Любые отсутствующие или поврежденные файлы в вашей системе также могут быть источником фатальной ошибки Video Dxgkrnl. Запуск средства проверки системных файлов с правами администратора делает его полезным инструментом. Эта программа может быть полезна, если ваша Windows дает сбой или отображает синий экран, или некоторые возможности Windows не работают должным образом. Действия, которые вы можете предпринять для запуска SFC и проверки всех важных файлов Windows, перечислены ниже.
Шаг 1: Введите cmd в поле поиска. Найдите командную строку в списке результатов. Если щелкнуть правой кнопкой мыши, выберите «Запуск от имени администратора».

Шаг 2: Введите «sfc /scannow» в окно командной строки.
Шаг 3: Инструмент проверит целостность системных файлов Windows и при необходимости исправит их.
Последнее слово о том, как исправить ошибку графического ядра DirectX на ПК с Windows
Вышеуказанные методы помогут вам исправить фатальную ошибку стоп-кода видео dxgkrnl на ПК с Windows 10. Эти рекомендованные экспертами методы оказались весьма успешными и решат проблему, чтобы вы могли бесперебойно пользоваться своим компьютером. Обновление драйверов — это верный способ исправить незначительные ошибки и проблемы и обеспечить постоянную работу вашего ПК на оптимальном уровне.
Сообщите нам о любых вопросах или предложениях. Мы хотели бы вернуться к вам с решением. Мы регулярно публикуем советы, рекомендации и ответы на распространенные технические вопросы.