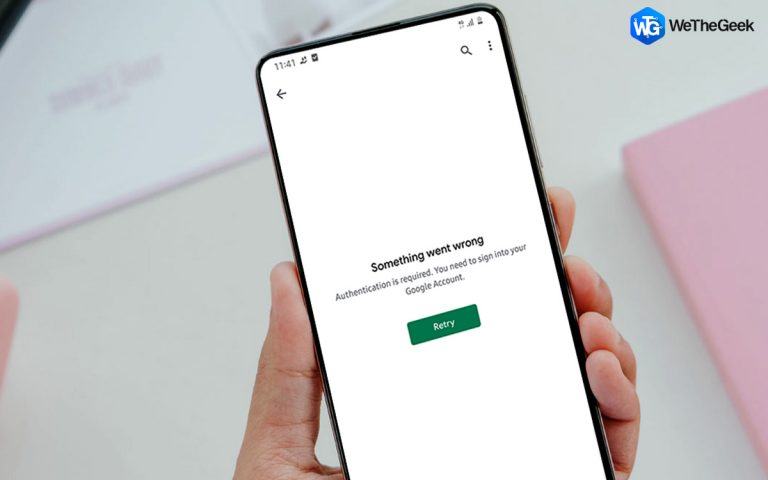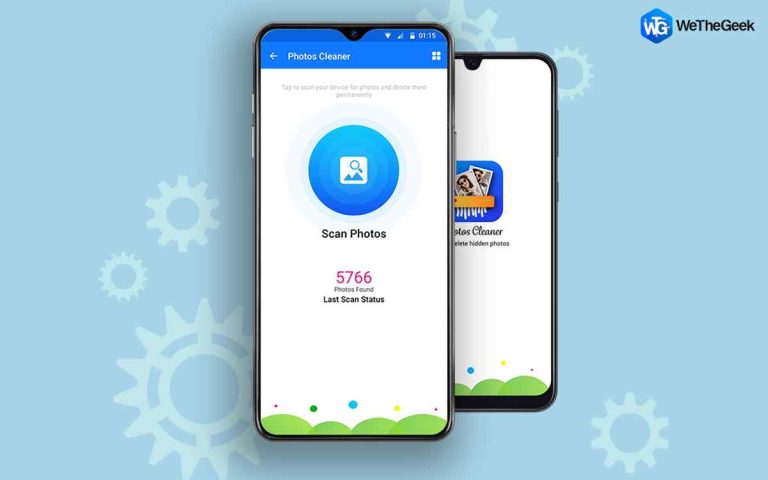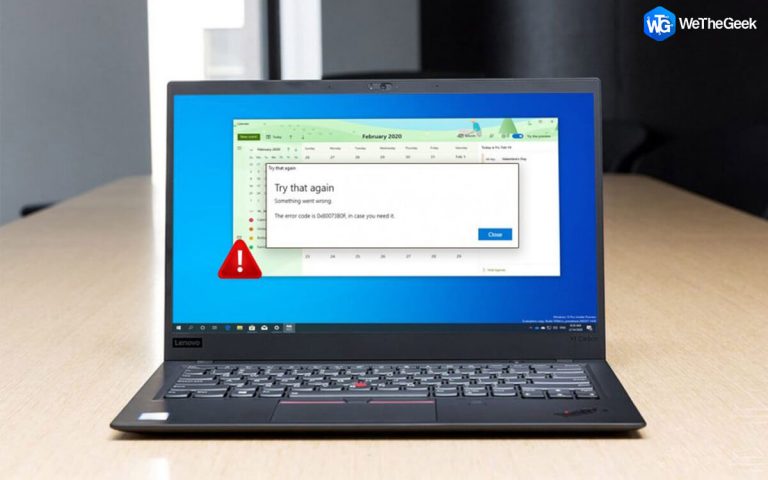Как включить эквалайзер в Groove Music в Windows 10
Windows 10 включает в себя множество скрытых функций и жемчужин, Groove Music, безусловно, одна из них. Музыка Groove – это встроенное приложение для музыкального проигрывателя в Windows 10, которое позволяет вам слушать ваши любимые аудиодорожки, настраивать параметры эквалайзера, переключаться на несколько предустановок для улучшения вашего музыкального опыта. Приложение хорошо интегрировано с ОС Windows, хотя есть одна загвоздка. Groove Music не имеет эквалайзера. Да, это, безусловно, разочаровывает большинство музыкальных фанатиков, поскольку они не могут изменять настройки звука.
 Источник изображения: Thurrott
Источник изображения: Thurrott
Итак, большинству из вас должно быть интересно, как включить эквалайзер в приложении Groove Music, верно? К счастью, сделав несколько быстрых изменений в настройках музыки, вы можете начать наслаждаться сеансами джема.
Прекратилась ли музыка Groove?
Да, это правда! Приложение Groove Music, ранее известное как Zune Music Pass, было прекращено 31 декабря 2017 года, что лишает пользователей возможности транслировать, покупать или скачивать любые треки. Хотя, если у вас уже есть музыкальная коллекция, сохраненная в вашей медиатеке, у вас все еще есть полный доступ к ней. У существующих пользователей все еще было возможность переместить свои плейлисты и аудиоколлекцию в Spotify.

Однако Microsoft также объявила, что вы по-прежнему будете получать обновления приложения Groove Music на устройствах Windows, чтобы вы могли наслаждаться воспроизведением без каких-либо помех. Кроме того, последнее обновление приложения eh Groove Music включает эквалайзер. Вам просто нужно включить эту функцию в настройках.
В этом посте содержится пошаговое руководство, в котором объясняется, как включить эквалайзер в Groove Music на устройствах с Windows 10.
Как включить эквалайзер в Groove Music?
Давайте начнем.
Чтобы включить эквалайзер в музыке Groove на устройстве с Windows 10, выполните следующие быстрые действия. Во-первых, вам необходимо убедиться, что на вашем устройстве установлена последняя версия приложения Groove Music. Для этого мы отправимся в Microsoft Store.
Запустите окно поиска в меню «Пуск», введите «Microsoft Store» и нажмите Enter.

Когда откроется Microsoft Store, коснитесь трехточечного значка, расположенного в правом верхнем углу окна. Выберите «Загрузки и обновления».

Прокрутите список приложений, найдите приложение Groove Music и проверьте его версию. Если загружаемая версия приложения Groove Music указана ниже 10.19, это означает, что на вашем устройстве установлена устаревшая версия приложения. И из-за этого вы не можете использовать встроенный эквалайзер, который поставляется вместе с последней версией приложения Groove Music.

Нажмите кнопку «Получить обновление», чтобы установить последнюю версию приложения.

После установки последнего обновления откройте окно поиска в меню «Пуск», введите «Groove Music» и щелкните его значок, чтобы запустить приложение.

В окне приложения Groove Music коснитесь параметра «Настройки», расположенного в нижнем левом углу экрана.

Нажмите кнопку «Эквалайзер», расположенную под разделом «Воспроизведение».

ПРИМЕЧАНИЕ. Вы увидите этот параметр только после установки последнего обновления приложения Groove Music. Более старые версии не поддерживают эту функцию. Следовательно, чтобы включить эквалайзер в Groove Music, основной трюк – получить последнюю версию приложения.
В окне эквалайзера вы можете легко настроить параметры звука.

Вы также можете выбрать предварительно настроенные параметры эквалайзера и выбрать один из следующих параметров в зависимости от вашей среды:
- Плоский
- Повышение высоких частот
- Усиление басов
- Наушники
- Ноутбук
- Портативные колонки
- Домашнее стерео
- телевидение
- Автомобиль
- Обычай
Помимо этого, вы также можете настроить частотный диапазон и выбрать что-нибудь из перечисленных ниже вариантов:

- Низкий
- Средне-низкий
- Середина
- Средний-высокий
- Высокий
Как только вы закончите с описанным выше набором шагов, ваш музыкальный эквалайзер Groove будет готов!
Чтобы установить или настроить частоты или параметры звука, теперь вам просто нужно перетащить точку, расположенную на графической панели.
Вот и все, ребята!
Включить темный режим
Итак, мы полагаем, что теперь вы узнали, как включить эквалайзер в Groove Music, верно? Вот еще один совет!

Последняя версия приложения Groove Music также позволяет настраивать пользовательский интерфейс приложения. Вы можете выбрать тему приложения Groove Music и выбрать один из следующих режимов:
- Легкий режим
- Темный режим
- Пользовательские системные настройки.
Вы можете найти эти параметры в разделе «Режим» окна настроек. (Да, вы можете поблагодарить нас позже).
Заключение
На этом заканчивается наше руководство по включению эквалайзера в Groove Music на устройствах с Windows 10. Мы надеемся, что вышеупомянутые советы помогут вам улучшить качество прослушивания звука. Эквалайзер – это самая мощная функция любого музыкального плеера. Как только вы научитесь владеть этим инструментом, пути назад не будет!