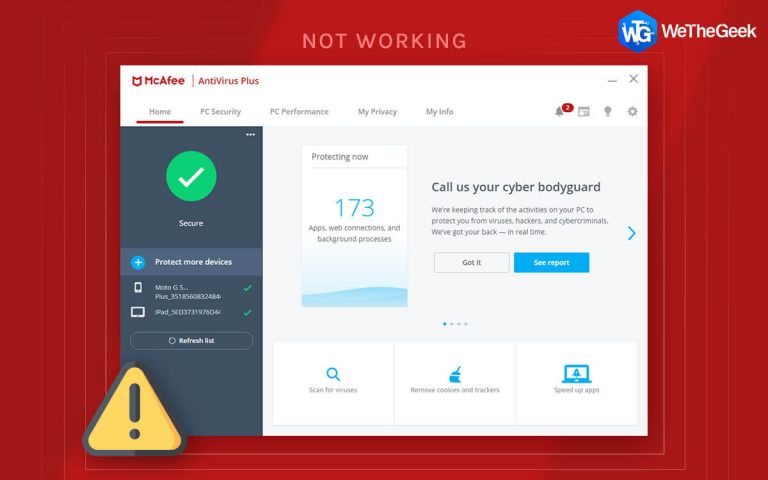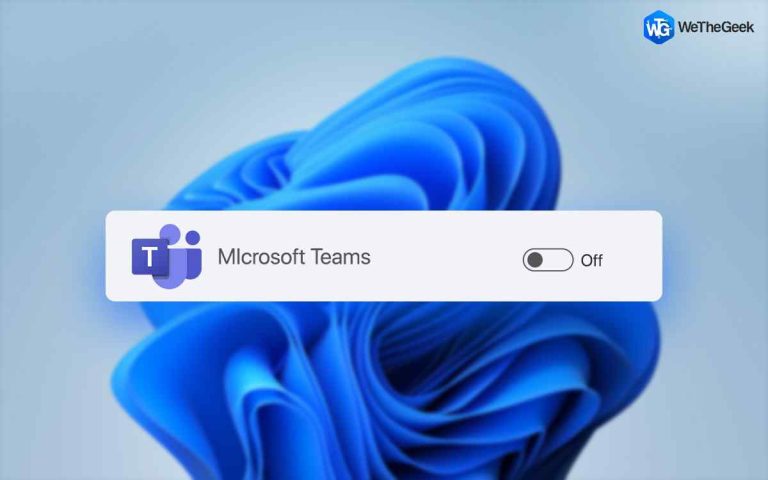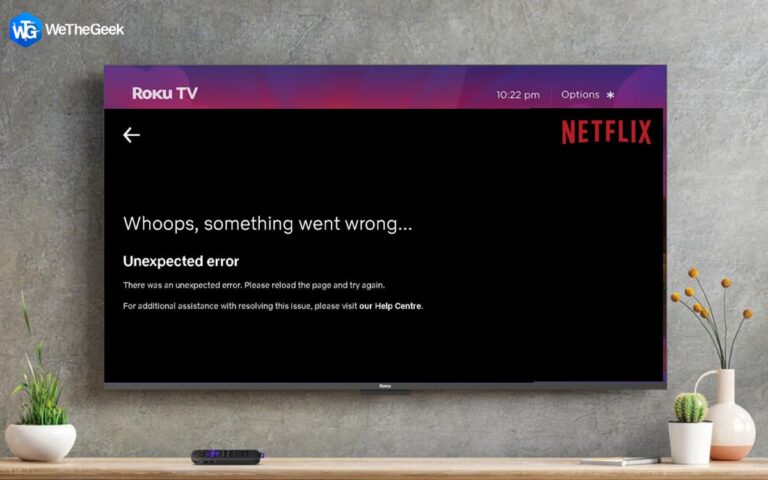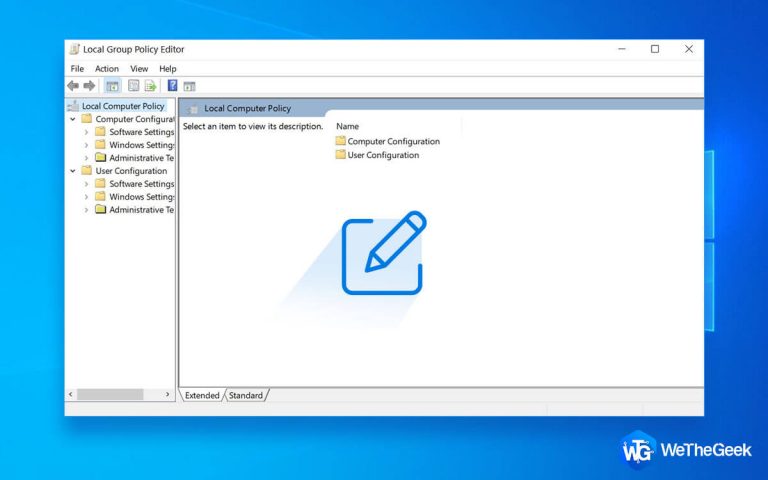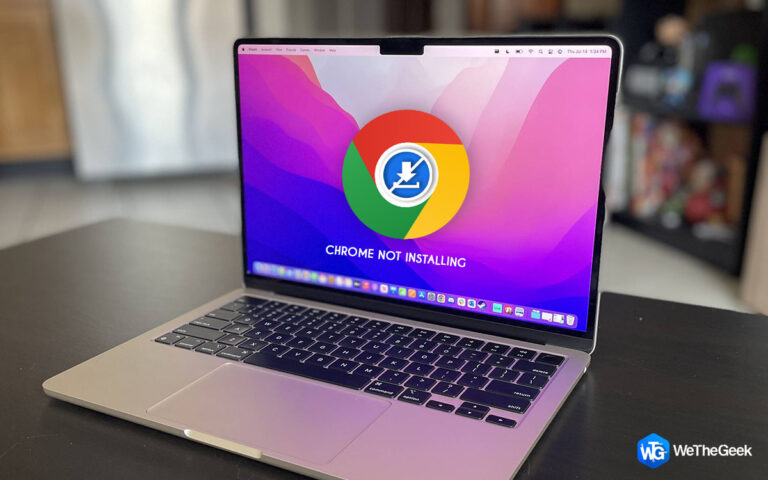Как удалить водяной знак «Системные требования не выполнены» в Windows 11
Резюме блога: Чтобы решить проблему, пользователь может либо обновить свое оборудование в соответствии с системными требованиями, либо изменить некоторые настройки или драйверы, чтобы его устройство отображалось как поддерживаемое. Если вы не хотите тратить ни копейки на обновление оборудования, вы можете попробовать следующие методы, чтобы избавиться от надоедливого водяного знака «Системные требования не выполнены».
При использовании неподдерживаемого оборудования для запуска Windows 11 в левом нижнем углу экрана будет отображаться водяной знак «Системные требования не выполнены». Хотя это может не быть проблемой для тех, кто использует ОС на виртуальной машине, водяной знак может быть весьма заметным и раздражающим для большинства пользователей. К счастью, вы можете избавиться от водяного знака «Системные требования не выполнены», взломав реестр и внеся изменения в редакторе групповой политики.
Что вызывает отображение водяного знака «Системные требования не выполнены» в Windows 11?
Windows 11 от Microsoft предъявляет более строгие требования к оборудованию по сравнению с ее предшественниками. Если ваша система не соответствует минимальным критериям, включая необходимость TPM 2.0, процесс установки резко останавливается.
Однако появилось множество обходных путей для обхода этих ограничений, позволяющих устанавливать Windows 11 на неподдерживаемое оборудование. Изначально Microsoft разрешала такие установки с предупреждением о потенциальных угрозах безопасности и отсутствии будущих обновлений. Впоследствии был введен постоянный водяной знак, который служит постоянным напоминанием пользователям о том, что их система не поддерживается. Подобное сообщение также может появиться в приложении «Настройки». Давайте обсудим способы удаления водяного знака.
Рекомендуемые экспертами методы: как удалить водяной знак «Системные требования не выполнены» в Windows 11
Способ 1: используйте редактор реестра, чтобы удалить водяной знак
Если вы столкнулись с водяным знаком «системные требования не выполнены» на вашем компьютере, вы можете удалить его, изменив значение DWORD в редакторе реестра. Поскольку изменение реестра Windows сопряжено с неизбежными рисками, рекомендуется создать точку восстановления перед внесением каких-либо изменений с помощью редактора реестра. Выполните следующие действия, чтобы удалить водяной знак «Системные требования не выполнены» в Windows 11:
Шаг 1: Нажмите Windows + R, чтобы запустить окно «Выполнить».
Шаг 2: Введите regedit и нажмите «ОК», чтобы запустить редактор реестра.
Шаг 3: Перейдите по следующему маршруту в редакторе реестра. Альтернативно вы можете скопировать и вставить путь в адресную строку редактора реестра, чтобы ускорить навигацию:
HKEY_CURRENT_USER\Control Panel\UnsupportedHardwareNotificationCache
Шаг 4: Щелкните правой кнопкой мыши значение DWORD SV2 на правой панели и выберите «Изменить».

Шаг 5: Введите 0 в поле данных для значения.
Шаг 6: Чтобы сохранить изменения, нажмите ОК.
Шаг 7: Чтобы применить изменения, выйдите из редактора реестра и перезагрузите компьютер.
Windows 11 больше не будет отображать водяной знак неподдерживаемого оборудования после перезагрузки.
Вам необходимо создать новый ключ UnsupportedHardwareNotificationCache и установить его значение, если у вас его еще нет. Чтобы выполнить это:
Шаг 1: Щелкните правой кнопкой мыши HKEY_CURRENT_USER\Control Panel, раздел Control в редакторе реестра и выберите «Создать» > «Раздел».
Шаг 2: После этого дайте ключу новое имя UnsupportedHardwareNotificationCache.
Шаг 3: Выбрав новый ключ, щелкните его правой кнопкой мыши и выберите «Создать» > «Значение DWORD (64-разрядное).
Шаг 4: Переименуйте новое значение в SV2.

Шаг 5: Затем отрегулируйте значение DWORD SV2 и установите для его значения значение 2.
Шаг 6: Чтобы сохранить изменения, нажмите ОК.
После свежих обновлений водяной знак может вернуться. Для поддержания чистоты рабочего стола необходимо повторить процедуры после установки обновления.
Способ 2. Используйте редактор групповой политики, чтобы удалить водяной знак
В Windows 11 вы можете отключить предупреждение «Системные требования не выполнены» с помощью редактора групповой политики. Для этого вам необходимо изменить групповую политику «Скрывать уведомления при невыполнении системных требований Windows» и включить ее. Важно отметить, что редактор локальной групповой политики по умолчанию устанавливается только в выпусках Windows 11 Pro, Enterprise и Education. Если вы используете Windows Home, вы можете выполнить шаги, описанные ниже, чтобы включить редактор групповой политики.
Чтобы отключить водяной знак, выполните следующие действия:
Шаг 1: Нажмите Windows + R, чтобы открыть диалоговое окно «Выполнить».
Шаг 2: Нажмите «ОК», чтобы запустить редактор групповой политики после ввода gpedit.msc.
Шаг 3: Перейдите к следующей записи в редакторе групповой политики:
Политика локального компьютера > Конфигурация компьютера > Административные шаблоны > Система.
Шаг 4: Прокрутите вниз в правом разделе и найдите запись с надписью «Скрывать сообщения при несоответствии системным требованиям Windows».

Шаг 5: Дважды щелкните запись, и откроется окно свойств.
Шаг 6: Выберите параметр «Включено» и нажмите кнопку «Применить», а затем «ОК».

Примечание: Чтобы изменения вступили в силу, необходимо перезагрузить компьютер. Сообщение «Минимальные системные требования не выполнены» не появится на рабочем столе после перезагрузки. Откройте политику «Скрыть сообщения, когда системные требования Windows не выполняются» и установите для нее значение «Не настроено», если вам нужно отменить изменения.
В Windows 11 больше нет водяного знака «Системные требования не выполнены» | Наслаждайтесь чистым рабочим столом
Вероятно, вы можете увидеть на своем компьютере водяной знак «Системное требование не выполнено», если вы установили Windows 11 без соблюдения требований безопасной загрузки TPM. К счастью, вы можете использовать GPedit для настройки групповой политики или изменения элемента реестра Windows, чтобы избавиться от водяного знака. Если вы знаете какие-либо другие обходные пути, которые могут помочь удалить всплывающее окно «Системные требования не выполнены», поделитесь ими в разделе комментариев ниже!