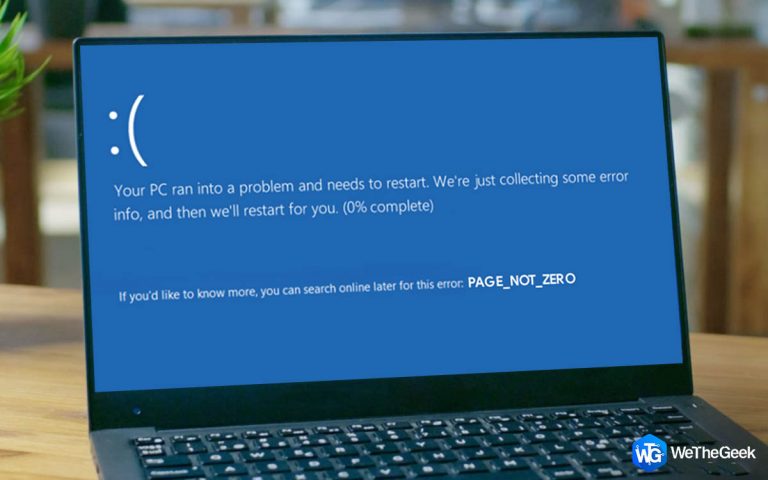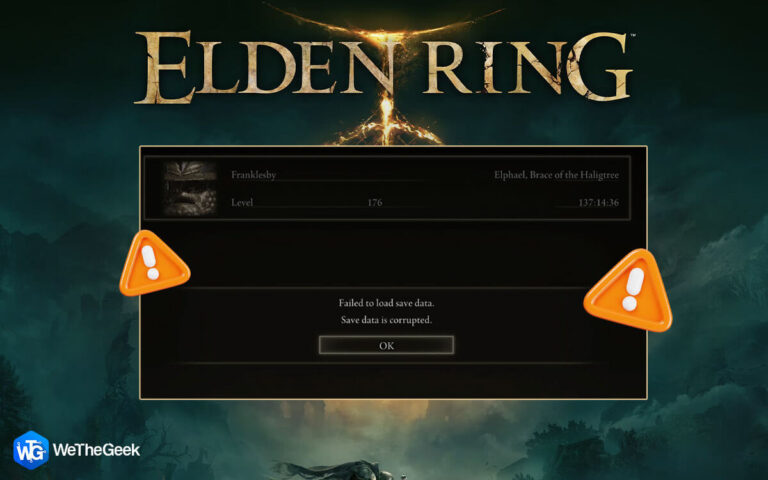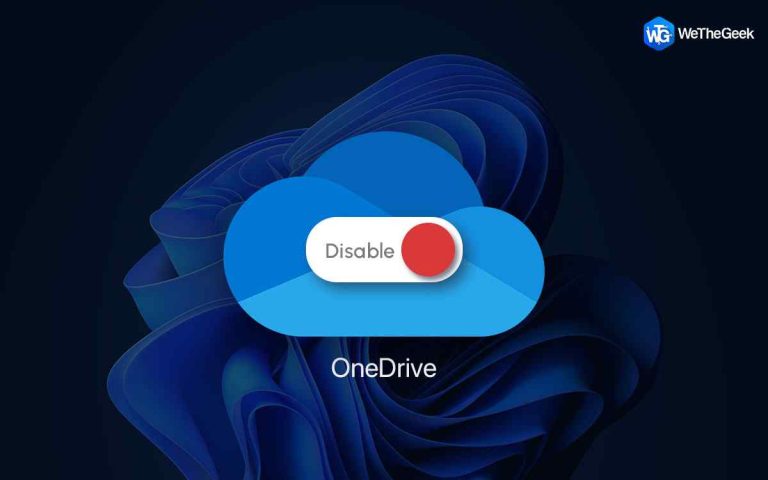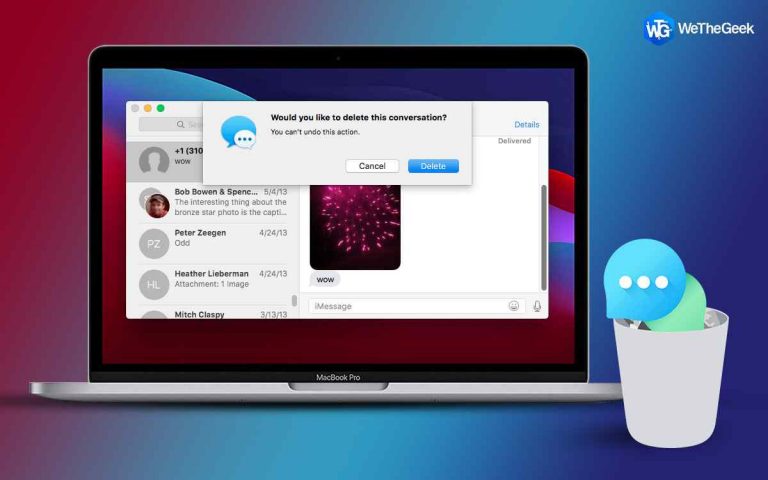Почему ваши AirPods продолжают отключаться от Mac
Продолжают ли AirPods отключаться от Mac? Что ж, это довольно распространенная проблема, которую можно легко решить, попробовав несколько обходных путей. В этом посте мы перечислили различные решения, которые вы можете использовать, чтобы ваши AirPods были подключены к вашему Mac.
Давайте начнем!

Источник изображения: Mac World UK
Apple AirPods, несомненно, меняют правила игры, поскольку они позволили нам, наконец, попрощаться с нашими вечно запутанными наушниками. Запущенные еще в 2016 году AirPods имели огромный успех для Apple. И причина, по которой мы так любим наши AirPods, заключается не только в превосходном качестве звука, которое они обеспечивают, но и в целом ряде других причин. Тот факт, что AirPods мгновенно подключаются к другим вашим устройствам Apple, включая Mac, iPhone и iPad, не что иное, как волшебство.
Итак, если вы недавно задавались вопросом: «Почему мои AirPods продолжают отключаться от моего Mac», вы попали по адресу. В этом посте рассматривается множество методов, которые вы можете использовать для устранения проблемы «AirPods отключаются от Mac».
Читайте также: Как настроить и подключить AirPods к Mac: советы и рекомендации
Как исправить постоянное отключение AirPods от Mac
1. Перезагрузите устройство
Да, один из самых старых хаков в книгах! Перезагрузка MacBook может дать вам новый старт для устранения распространенных ошибок, багов и глюков.
Чтобы перезагрузить устройство, нажмите значок Apple, расположенный в верхней строке меню, выберите «Перезагрузить».

Как только ваше устройство перезагрузится, подключите AirPods к вашему Mac и посмотрите, сталкиваетесь ли вы с какими-либо проблемами.
2. Забудьте об устройстве и снова подключите AirPods
В нашем следующем решении мы попытаемся отключить AirPods, а затем снова подключить их к вашему Mac.
Нажмите значок Bluetooth, расположенный в верхней строке меню, выберите «Открыть настройки Bluetooth».

Выберите свои AirPods из списка, щелкните по ним правой кнопкой мыши и нажмите «Удалить».

Apple теперь выведет всплывающее уведомление с подтверждением. Нажмите кнопку «Забыть устройство», чтобы продолжить.

Выполнив перечисленные выше шаги, вы сможете полностью отключить свои AirPods от вашего Mac. Следующий шаг — повторно подключить AirPods, чтобы начать с нуля.
Снова откройте крышку чехла AirPod и переведите AirPods в режим сопряжения.
Откройте настройки Bluetooth на своем Mac, а затем, когда вы увидите свои AirPods в списке на экране, нажмите кнопку «Подключиться».
Читайте также: Почему мои AirPods не подключаются к Mac? Вот как решить проблему
3. Сбросьте модуль Bluetooth Mac.
Когда вы сбрасываете модуль оборудования Bluetooth вашего Mac, конфигурации и настройки Bluetooth будут установлены по умолчанию. Это, безусловно, может дать вам новый старт в устранении сбоев и технических ошибок, которые могли вызвать проблему «AirPods продолжают отключаться от Mac». Вот что вам нужно сделать:
Коснитесь значка Bluetooth, расположенного в верхней строке меню, удерживая клавиши Shift + Option на клавиатуре.

Теперь на экране появится контекстное меню, выберите «Отладка»> «Сбросить модуль Bluetooth».

На экране появится уведомление о подтверждении, нажмите OK, чтобы продолжить.
После сброса модуля Bluetooth на вашем Mac снова подключите AirPods и проверьте, сохраняется ли проблема.
4. Сброс к заводским настройкам
Еще одним эффективным решением проблемы «AirPods продолжают отключаться от Mac» является сброс настроек всех подключенных устройств Bluetooth.
Коснитесь значка Bluetooth, расположенного в верхней строке меню, удерживая клавиши Shift + Option на клавиатуре.

В появившемся на экране контекстном меню выберите «Отладка» > «Сбросить все подключенные устройства Apple».
5. Удалите файлы конфигурации Bluetooth.
Нажмите «Перейти»> «Перейти к папке».
В поле поиска введите следующий адрес:
/Библиотека/Настройки/com.apple.Bluetooth.plist

В папке «Настройки» найдите файл с именем «com.apple.Bluetooth.plist».
Как только вы найдете его, щелкните правой кнопкой мыши файл и выберите «Переместить в корзину».

После удаления файла конфигурации Bluetooth повторно подключите AirPods к компьютеру Mac.
Читайте также: Некоторые скрытые настройки и функции AirPods Pro на вашем iPhone
Сделайте свой Mac снова потрясающим с помощью утилиты Clean My Mac X Utility Tool

Вас раздражает медленная и вялая работа вашего Mac? Приложения долго не отвечают? Что ж, у нас может быть для вас полезная рекомендация, чтобы ваш Mac был как новый. Да, вы не ослышались!

Загрузите и установите утилиту CleanMyMac X на свой MacBook, чтобы точно настроить и оптимизировать производительность вашего устройства всего за несколько кликов. CleanMyMacX тщательно сканирует весь ваш Mac, чтобы найти ненужные и устаревшие файлы. Он также удаляет устаревшие кеши, частичные загрузки и другие нежелательные данные, чтобы облегчить работу вашего Mac.
Читайте также: Лучшие советы и рекомендации по AirPods, которые вы должны знать
Часто задаваемый вопрос
В.1. Как исправить ваши AirPods, когда они продолжают отключаться?
Вот некоторые из наиболее простых и эффективных решений для решения этой проблемы: перезагрузите Mac, сбросьте настройки всех подключенных устройств Bluetooth, удалите файл конфигурации Bluetooth и обновите macOS.
В.2. Как запретить AirPods переключаться с iMac на iPhone?

Источник изображения: Mac с 9 до 5
Вот что вы можете попробовать. Пока ваши AirPods подключены к вашему iPhone, откройте «Настройки». Нажмите на значок «i», расположенный рядом с вашим названием AirPods в настройках Bluetooth. Нажмите «Подключиться к этому телефону», а затем выберите параметр «При последнем подключении к этому iPhone» вместо «Автоматически».
В.3. Как связать AirPods с MacBook Air?
Сначала включите Bluetooth на вашем MacBook. Поместите AirPods в чехол, а затем откройте крышку, чтобы перейти в режим сопряжения. Нажмите и удерживайте кнопку настройки, расположенную на задней части корпуса AirPods, пока белый индикатор не начнет мигать. Откройте настройки Bluetooth на вашем MacBook, ваши AirPods появятся в списке, нажмите кнопку «Подключиться».
В.4. AirPods продолжают отключаться без причины?
Проблемы с Bluetooth могут вызвать проблему «AirPods остаются отключенными от Mac». Некоторые из самых простых способов решить эту проблему — сбросить настройки модуля Bluetooth, забыть о своем устройстве AirPod, а затем попытаться повторно подключить его к устройству, чтобы начать все сначала.
И это обертка…
Итак, ребята, вот несколько простых лайфхаков, которые вы можете попробовать улучшить при прослушивании звука с помощью AirPods. Дайте нам знать, какой метод сработал для вас лучше всего. Не стесняйтесь оставлять свои мысли в комментариях!