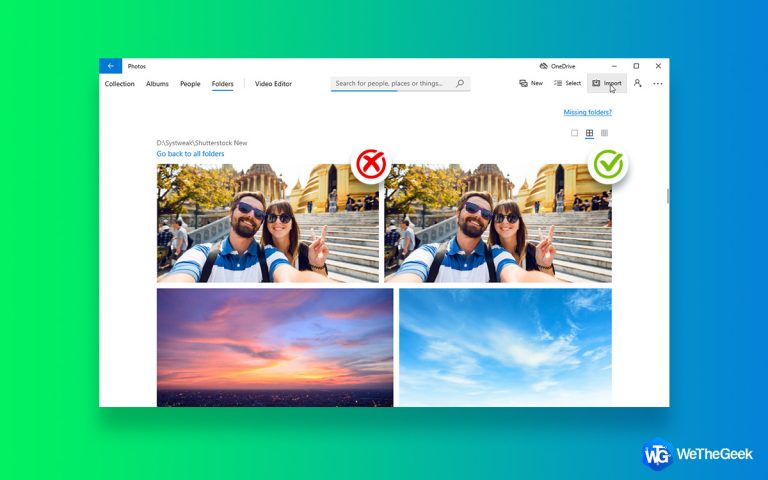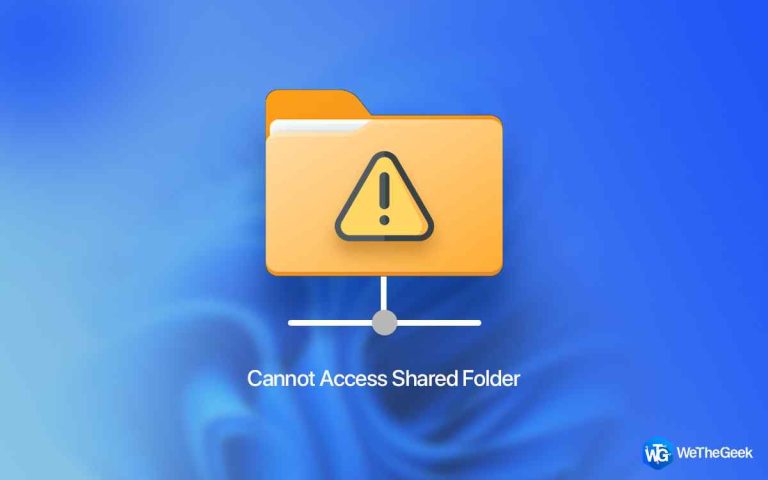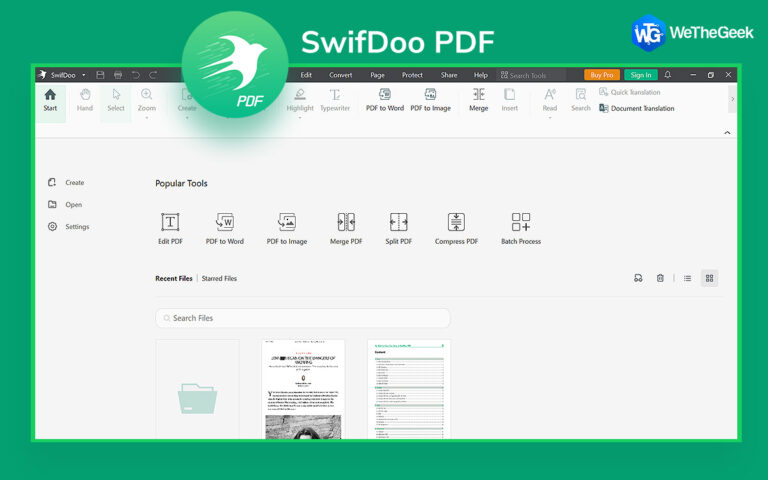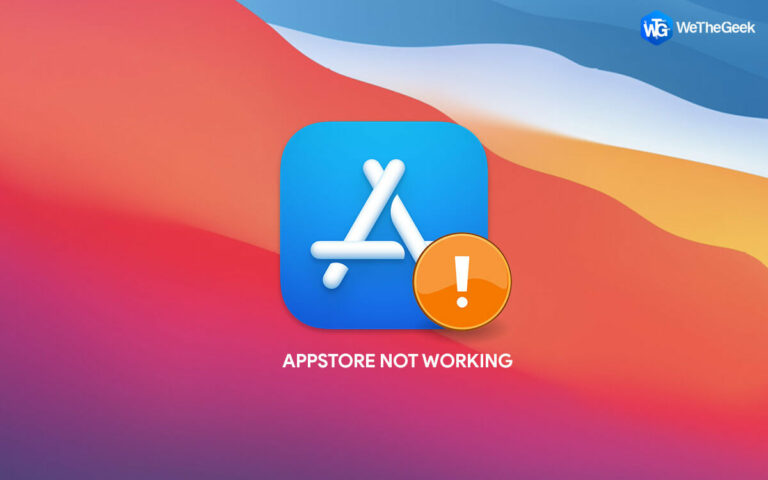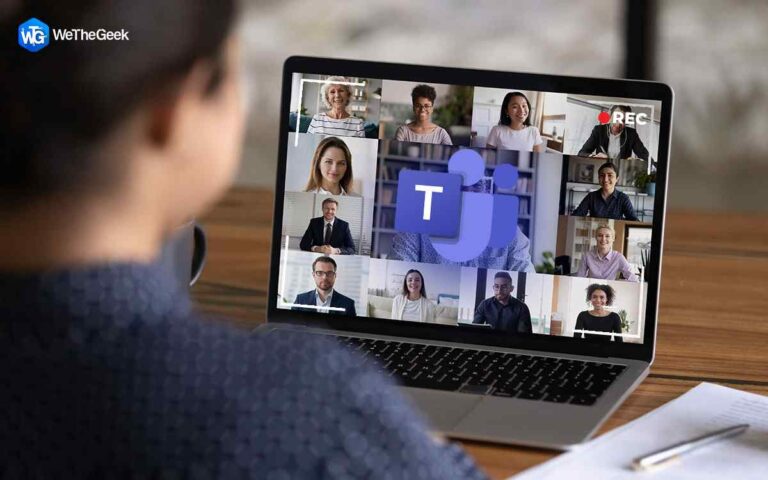Как сделать запись экрана с помощью инструмента «Ножницы» в Windows 11?
Большинство из вас знают и использовали инструмент Windows Snipping, встроенное приложение Microsoft со значком ножниц. Но знаете ли вы, что с последним обновлением инструмента Snipping этот инструмент теперь может записывать ваш экран и сохранять видеоклип? Ранее этот инструмент был ограничен только захватом скриншотов. Вот шаги, чтобы использовать инструмент Snipping в Windows 11 для захвата записи экрана.
Примечание: Вам необходимо выполнить все обновления Windows, чтобы получить последнюю версию инструмента Snipping. В противном случае вы можете отправиться в Microsoft Store и оттуда загрузить/обновить инструмент Snipping.
Как сделать запись экрана в Windows с помощью Snipping Tool
Основные шаги о том, как использовать инструмент Snipping Tool для записи экрана.
Хотя Microsoft бесплатно предлагает игровую панель Xbox и инструменты для записи экрана Clipchamp, многие пользователи Windows по-прежнему предпочитают использовать Snipping Tool из-за его простоты. Snipping Tool позволяет записывать видео, используя только элементы управления в приложении, в отличие от захвата скриншотов. Чтобы записать экран в Snipping Tool, выполните следующие действия:
Шаг 1: Нажмите Win + S, чтобы открыть поиск Windows, и введите «Ножницы» в поле поиска.
Шаг 2: Чтобы запустить приложение, нажмите кнопку «Открыть».
Шаг 3: Теперь выберите параметр записи экрана, щелкнув значок видеокамеры на верхней панели.
![]()
Шаг 4: Оверлей записи экрана откроется после того, как вы нажмете кнопку «Создать».

Примечание: Вместо этого, чтобы начать новый сеанс записи экрана, вы можете нажать Ctrl + N, но только после выбора функции записи экрана.
Шаг 5: Область, которую вы хотите записать с помощью инструмента, теперь можно выбрать с помощью ползунка. Можно выбрать крошечную часть экрана, а также можно записывать полноэкранные видеоролики.

Шаг 6: Сеанс записи начнется, когда вы нажмете кнопку Start. Будет виден таймер продолжительности записи.
Шаг 7: Просто используйте кнопку паузы, чтобы остановить запись. Кроме того, нажмите «Удалить», если вы хотите воссоздать отснятый материал или он вам не нравится.
Шаг 8: Когда вы закончите запись, нажмите кнопку «Стоп», чтобы завершить процесс и вернуться в окно Snipping Tool.
Как сохранить записанные клипы в Snipping Tool?
Программное обеспечение Snipping Tool позволяет предварительно просмотреть записанный клип. Окно сохранения появится, когда вы нажмете Ctrl + S, чтобы сохранить записанный клип на свой компьютер. Введите название видео и сохраните файл. Кроме того, вы можете щелкнуть значок «Сохранить» на верхней панели. Записанный звук также можно скопировать и вставить в любое место в проводнике или на рабочем столе. Однако Snipping Tool автоматически присвоит файлу имя; вам нужно будет изменить его позже.

Ограничения функции Snipping Tool для записи экрана
Функциональность записи экрана Snipping Tool минимальна. Вот что мы нашли:
- Есть только возможность выбрать регион; вы не можете выбрать произвольную форму, прямоугольный или оконный режим.
- Сеанс записи экрана не может быть настроен по таймеру. Когда обратный отсчет достигает трех, запись просто начинается.
- Запись экрана не может быть запущена автоматически нажатием ненастроенной клавиши быстрого доступа.
- Возможность аннотировать фильмы или добавлять рамку к записям экрана недоступна в Snipping Tool. Поэтому становится трудно обнаружить при захвате участка белого экрана без края.
Все это незначительные проблемы, которые, как мы ожидаем, Microsoft решит при выпуске будущих обновлений Snipping Tool.
Бонусная функция: используйте Advanced Screen Recorder — инновационное программное обеспечение для захвата экрана

Advanced Screen Recorder — это удивительный инструмент, который поможет вам сделать больше, чем просто захват экрана вашего ПК. Он записывает все, что видно на вашем экране, несколькими способами. Это фантастическое приложение записывает в формате HD 4K и захватывает звук с системы или микрофона. Вот список полных функций, которые помогут вам понять, почему Advanced Screen Recorder является лучшим программным обеспечением для записи экрана, доступным на сегодняшний день.
Различные режимы записи видео. Запись со звуком или без него в полноэкранном режиме, в выбранной области или в выбранном окне.
Добавьте пользовательский водяной знак. Чтобы добавить индивидуальности вашим видеозаписям, создайте водяной знак и добавьте его на снимки экрана.
Запись веб-камеры. Мгновенно записывайте кадры с веб-камеры или накладывайте видео с веб-камеры для создания интересного видео.
Захват аудио. Используя микрофон, вы можете записывать голос за кадром и системный звук одновременно или по отдельности.
Автоматическое разделение и остановка. Настройте Advanced Screen Recorder для автоматической остановки захвата экрана и разделения видео в зависимости от продолжительности или размера файла.
Трансляция в прямом эфире. Прямая трансляция видео для более широкой аудитории для публикации на Facebook и YouTube.
Последнее слово о том, как сделать запись экрана с помощью инструмента Snipping Tool в Windows 11?
С момента выпуска Windows Vista Snipping Tool стал неотъемлемой частью операционной системы Windows. Однако примерно в то время, когда была выпущена Windows 11, программа начала получать значительные обновления. Всего несколькими щелчками мыши вы можете начать сеансы записи экрана без загрузки дополнительного программного обеспечения, обновив приложение. В противном случае вы можете использовать альтернативу, такую как Advanced Screen Recorder, чтобы делать больше, чем просто записывать свой экран.
Пожалуйста, дайте нам знать в комментариях ниже, если у вас есть какие-либо вопросы или рекомендации. Мы будем рады предоставить вам решение. Мы часто публикуем советы, рекомендации и решения распространенных технических проблем. Вы также можете найти нас на Фейсбук, Твиттер, YouTube, Инстаграм, флипборд и Пинтерест.