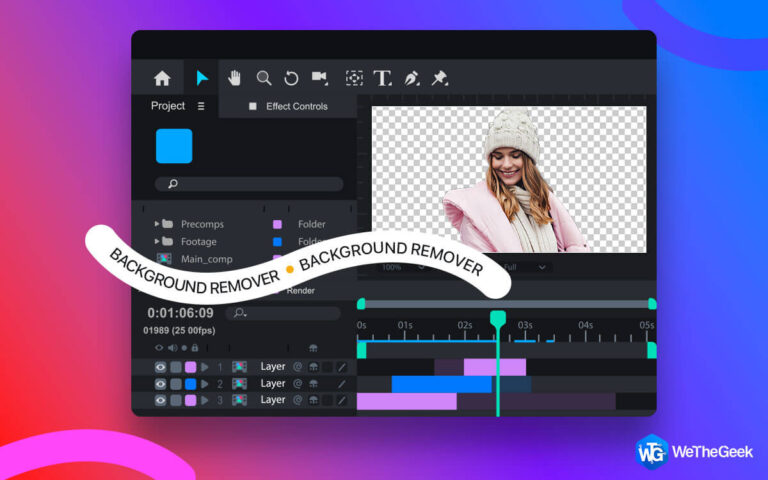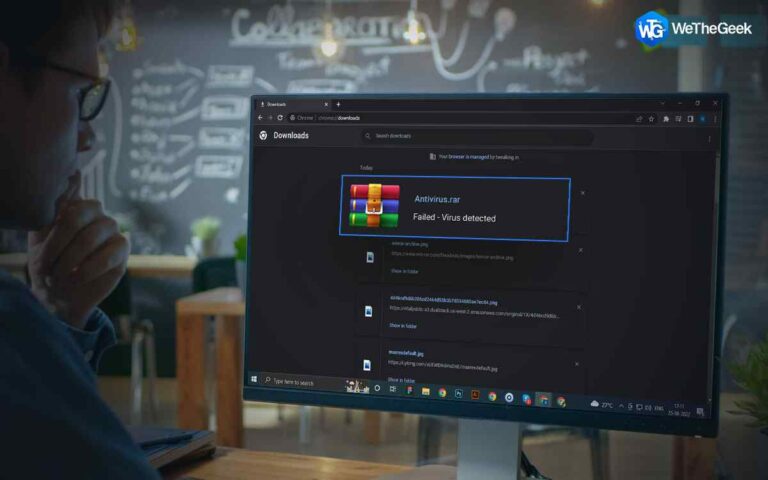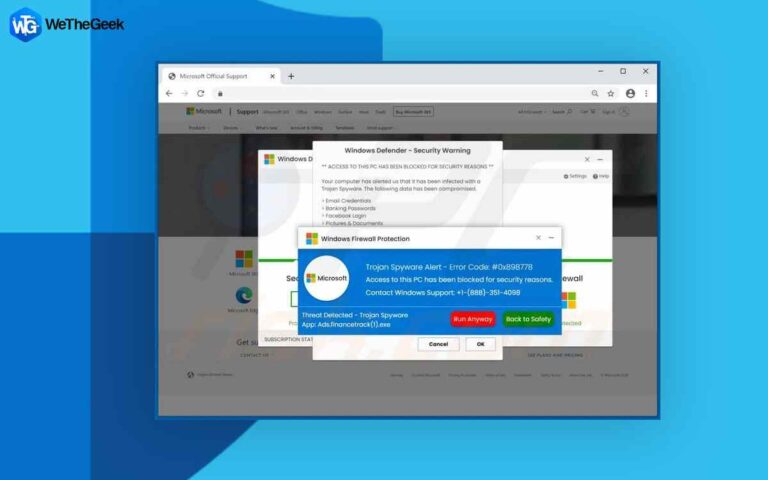Как записать собрание Microsoft Teams в качестве гостя?
Microsoft представила Teams Personal Edition 17 мая 2021 года. Помимо стандартных возможностей, таких как обмен файлами, видеозвонки и общение в чате, пользователи могут проводить групповые видеозвонки с участием до 300 человек на срок до 24 часов.
Несмотря на то что Команды Майкрософт предлагает полезные и эффективные инструменты для общения, может быть сложно записывать собрания Teams. В частности, вы не можете записывать собрания Microsoft Teams, если у вас нет необходимого доступа или разрешений.
Средство для этого предлагает TweakShot Screen Recorder, высококачественная сторонняя программа, которая позволяет пользователям записывать собрания Microsoft Teams и воспроизводить ленту в любое время.

Как записать собрание Microsoft Teams в качестве гостя
Возможно, вам придется время от времени тайно записывать встречи в качестве руководителя проектной группы. Вы можете тайно записывать важные сеансы Microsoft Teams с помощью TweakShot Screen Recorder. Файл записи также не имеет срока годности, поэтому вы можете хранить его в системном хранилище и получать к нему доступ в любое время.
Программа записи экрана TweakShot может запечатлеть каждую деталь на экране вашего ПК в видео высокой четкости и первоклассном звуке. TweakShot Screen Recorder может записывать игры и прямые трансляции на вашем ПК в дополнение к деловым встречам, создавая файлы записи стандартного качества, которые вы можете сохранить для последующего использования.
Шаг 1: Нажмите кнопку ниже, чтобы перейти на официальный веб-сайт или загрузить и настроить средство записи экрана TweakShot.
Шаг 2: Используйте регистрационный ключ, который вы получили по электронной почте, чтобы активировать приложение после его установки.

Шаг 3: После завершения процесса регистрации.
Шаг 4: Вы должны выполнить несколько задач после загрузки пользовательского интерфейса приложения, прежде чем вы сможете начать запись.

Шаг 5: Выберите правильный водяной знак, нажав кнопку водяной знак вариант. Каждый раз, когда вы записываете видео, вы выбираете использование водяного знака по умолчанию, без водяного знака или нового.
Шаг 6: Убедитесь, что мышь перемещалась на протяжении всей записи. В правом нижнем углу приложения щелкните значок стрелки рядом с разделом «Водяной знак». Указатель мыши и операции щелчка можно увидеть или скрыть.
Шаг 7: Чтобы выбрать источник звука, нажмите кнопку Микрофон значок. Если вы хотите записать обучающее видео, выберите «Микрофон»; если вы хотите записывать звук на свой компьютер, выберите «Записывающее устройство по умолчанию».

Шаг 8: Выберите вариант записи экрана, чтобы продолжить.
Весь кадр: Это постепенно обрамляет дисплей вашего компьютера.
Выберите регион: Этот параметр позволяет пользователям выбрать определенную область экрана рабочего стола для захвата, и будет захвачена только эта область экрана.
Активное окно: Если у вас открыто несколько программ, вы не можете использовать возможность записи активного окна одной программы за раз.
Камера: Вы можете записывать все, что транслируется на экране вашего компьютера, с помощью веб-камеры.
Шаг 9: В этом случае нажмите кнопку «Запись» после выбора режима записи. В правом нижнем углу экрана появится новое окно с основными элементами управления, включая параметры «Пауза», «Стоп», «Продолжительность» и «Снимок экрана».
Шаг 10: Нажмите красный квадрат в мини-трее, чтобы остановить запись. Клавишу F9 также можно использовать для остановки записи.
Шаг 11: когда запись будет завершена, нажмите «Открыть папку для записи» в гамбургер-меню в правом верхнем углу экрана.
Шаг 12: Для отображения каждого снимка экрана появится новое окно Проводника.

Примечание: если вы по-прежнему сталкиваетесь с пустыми экранами перед записью, убедитесь, что параметры аппаратного ускорения отключены в браузерах Google Chrome и Microsoft Edge. Microsoft Edge — еще один вариант. Но, похоже, этого достичь не удается. Вы можете отключить эту функцию, зайдя в настройки Chrome и введя «Аппаратное ускорение» в строке поиска на вкладке «Настройки».
Последнее слово
Собрания Microsoft Teams позволяют членам команды эффективно общаться. Команды являются выгодной платформой для делового мира, поскольку в них также есть инструменты для обмена документами и помощи в чатах. Используйте TweakShot Screen Recorder и его функции планирования и автоматической остановки записи для записи звонков и собраний Microsoft Teams, если вы являетесь членом команды. Кроме того, TweakShot Screen Recorder позволяет вам тайно записывать экран вашего ПК во время собрания Teams.
Пожалуйста, дайте нам знать в комментариях ниже, если у вас есть какие-либо вопросы или рекомендации. Мы будем рады предоставить вам решение. Мы часто публикуем советы, рекомендации и решения распространенных технических проблем. Вы также можете найти нас на Фейсбук, Твиттер, YouTube, Инстаграм, флипборд, а также Пинтерест.