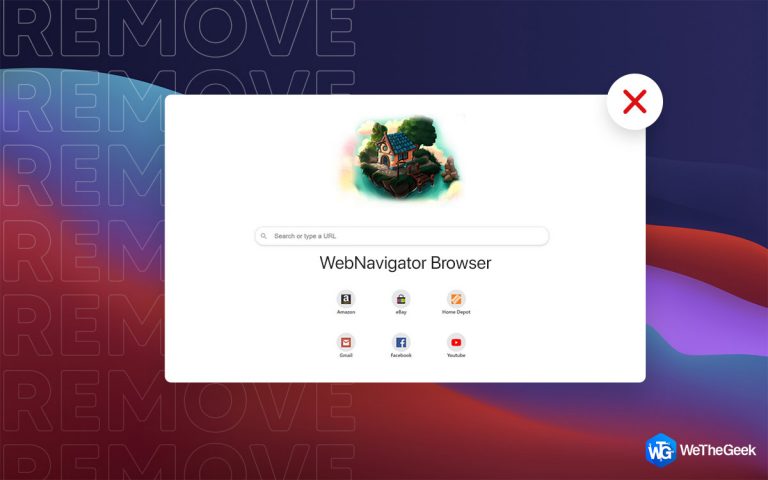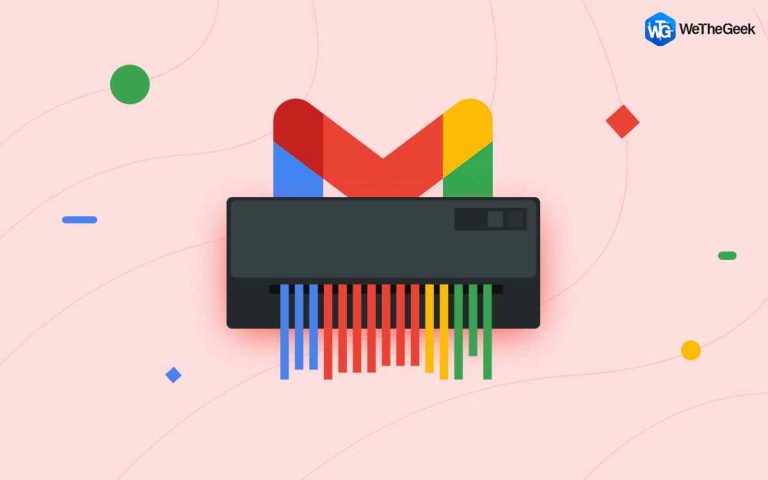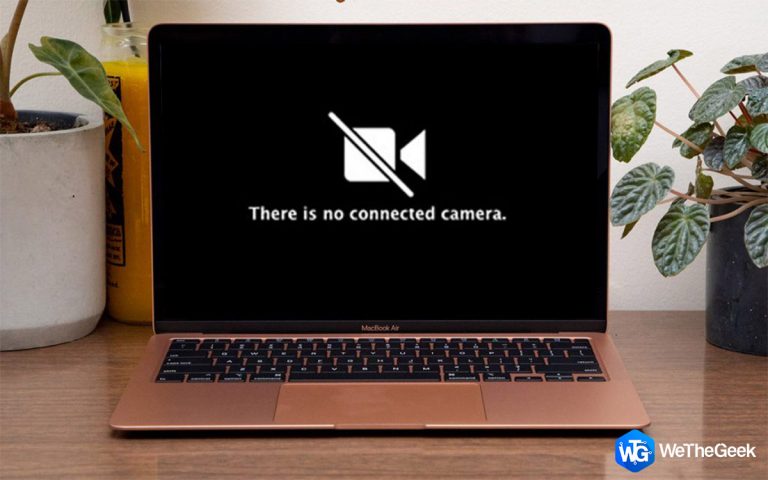Как решить проблему нехватки памяти в Microsoft Edge?
Microsoft Edge, веб-браузер по умолчанию, предустановлен в Windows 10 и 11. Он приобрел огромную популярность благодаря стильному дизайну, высокой производительности и полной интеграции с другими продуктами Microsoft.
Однако даже самое современное программное обеспечение может столкнуться с проблемами, и одна из наиболее распространенных проблем, с которыми сталкиваются пользователи Edge, — это ужасная ошибка «Недостаточно памяти». Эта досадная ошибка может привести к сбоям, зависаниям и другим сбоям в работе, которые могут существенно ухудшить работу в Интернете.

В этой статье мы обсудим Microsoft Edge недостаточно памяти проблема и другие проблемы браузера Edge. Мы изучим его потенциальные причины и предоставим вам четыре эффективных решения, которые помогут вам решить проблему и восстановить бесперебойную работу в Интернете.
Независимо от того, являетесь ли вы обычным пользователем или опытным пользователем, эти решения помогут вам снова запустить и запустить браузер Edge, позволяя беспрепятственно перемещаться в Интернете без перерывов.
Что такое проблема с нехваткой памяти в Microsoft Edge?
Проблема «Недостаточно памяти» возникает, когда Microsoft Edge не хватает доступной памяти (ОЗУ), которую можно выделить для своих процессов. Это может произойти по нескольким причинам, включая слишком много открытых вкладок, расширений или фоновых процессов, работающих одновременно. Когда Edge не хватает памяти, он перестает отвечать на запросы, выходит из строя или отображает сообщение об ошибке, в котором говорится, что ему не хватает памяти.
Эта конкретная проблема Microsoft Edge может быть особенно проблематичной для пользователей, которые часто выполняют несколько задач одновременно, имеют несколько открытых вкладок или работают с приложениями, интенсивно использующими память. Это также может быть признаком основных проблем в вашей системе, таких как нехватка оперативной памяти, поврежденные файлы или конфликты программного обеспечения.
Также читайте: Лучшие способы исправить Microsoft Edge не запоминает и не сохраняет пароли в Windows 11/10
Как решить проблему нехватки памяти в Microsoft Edge?
Если у вас возникла проблема «Недостаточно памяти» в Microsoft Edge, не волнуйтесь — есть несколько способов решения этой проблемы. Вот четыре эффективных способа восстановить работоспособность вашего браузера:
Исправление 1: настроить новый личный профиль
Один из наиболее эффективных способов решения проблемы «Недостаточно памяти» — создать новый личный профиль для Microsoft Edge. Это решение работает путем создания новой среды для браузера, свободной от любых потенциальных конфликтов или поврежденных данных, которые могут вызывать проблему.
Чтобы настроить новый личный профиль, выполните следующие действия:
Шаг 1. Запустите Microsoft Edge и щелкните значок профиля, расположенный в верхнем левом углу окна браузера.
Шаг 2: Из появившихся вариантов выберите «Создайте новый личный профиль.При появлении запроса с выбором нажмите на «Начните без ваших данных», чтобы начать процесс создания нового профиля в новом окне.

Шаг 3: После выбора вам будет предложено «Подтвердите и начните просмотр». Нажмите на эту опцию и следуйте последующим инструкциям на экране, чтобы настроить вновь созданный личный профиль в соответствии с вашими предпочтениями.
Если проблема с нехваткой памяти в Microsoft Edge не устранена, вы можете попробовать следующее исправление.
Также читайте: Как исправить проблему с высокой загрузкой процессора Microsoft Edge в Windows 11?
Исправление 2: обновить браузер Edge
Microsoft регулярно выпускает обновления для Edge, включая исправления ошибок, улучшения производительности и безопасности. Если у вас возникла проблема с нехваткой памяти в Microsoft Edge, возможно, виновата устаревшая версия браузера.
Чтобы обновить Microsoft Edge, выполните следующие действия:
Шаг 1. Откройте Microsoft Edge и щелкните трехточечное меню в правом верхнем углу.
Шаг 2: Выберите Помощь и обратная связь >О Microsoft Edge«. Edge автоматически проверит наличие обновлений и предложит вам установить все доступные обновления.

Шаг 3. Следуйте инструкциям на экране, чтобы установить последнюю версию Microsoft Edge.
После завершения обновления перезагрузите компьютер и попробуйте снова использовать Edge.
Читайте также: Исправлено: Microsoft Edge не обновляется в Windows 11
Исправление 3. Выполните восстановление системы.
Сохраняется ли проблема нехватки памяти в Microsoft Edge после применения предыдущих исправлений? Проблема может быть связана с недавним изменением системы или установкой программного обеспечения. В этом случае восстановление системы может помочь вернуть ваш компьютер в предыдущее состояние, когда Edge работал правильно.
Чтобы выполнить восстановление системы, выполните следующие действия:
Шаг 1. Нажмите клавиши Windows + R, чтобы открыть диалоговое окно «Выполнить». Введите «rstrui» и нажмите Enter, чтобы открыть утилиту восстановления системы.
Шаг 2: Выберите «Выберите другую точку восстановленияи нажмите «Далее». Выберите точку восстановления из списка, которая предшествовала проблеме с Microsoft Edge.

Шаг 3. Следуйте инструкциям на экране, чтобы завершить процесс восстановления системы.
После завершения восстановления системы попробуйте снова использовать Microsoft Edge. Если проблема не устранена, перейдите к следующему исправлению.
Исправление 4. Очистите кеш и файлы cookie.
Со временем кэшированные данные и файлы cookie могут накапливаться в вашем браузере, что приводит к проблемам с производительностью и потенциальным конфликтам. Очистка кеша и файлов cookie в Microsoft Edge может помочь решить проблему «Недостаточно памяти», освободив ценные системные ресурсы.
Чтобы очистить кеш и файлы cookie в Microsoft Edge, выполните следующие действия:
Шаг 1. Откройте Microsoft Edge и щелкните трехточечное меню в правом верхнем углу. Выбирать “Настройки» из раскрывающегося меню.
Шаг 2: В окне настроек нажмите «Конфиденциальность, поиск и услуги» в меню слева.

Шаг 3. В разделе «Файлы cookie и данные сайта» нажмите «Очистить данные просмотра». Выберите диапазон времени, за который вы хотите удалить данные (например, за последний час, за последние 24 часа или за все время).
Шаг 4. Установите флажки «Кэшированные изображения и файлы» и «Файлы cookie и другие данные сайта». Нажмите «Очистить сейчас», чтобы удалить кэшированные данные и файлы cookie.
После очистки кеша и файлов cookie перезапустите Microsoft Edge и попробуйте использовать его снова.
Потеряны данные? Загрузите и установите Advanced Disk Recovery Tool.
Если вы попробовали все упомянутые выше исправления и по-прежнему испытываете проблему «Недостаточно памяти» в Microsoft Edge, проблема может быть связана с более серьезной основной проблемой, такой как повреждение системного файла или сбой оборудования. В таких случаях рекомендуется обратиться за профессиональной помощью или рассмотреть возможность переустановки операционной системы.
Одним из таких инструментов является Расширенное восстановление диска Инструмент, который предназначен для быстрого и эффективного восстановления данных с различных устройств хранения, включая жесткие диски, твердотельные накопители (SSD), USB-накопители и карты памяти. Благодаря удобному интерфейсу и мощным алгоритмам сканирования инструмент Advanced Disk Recovery поможет вам восстановить потерянные данные, вызванные случайным удалением, форматированием, вирусными атаками или даже сбоями оборудования.
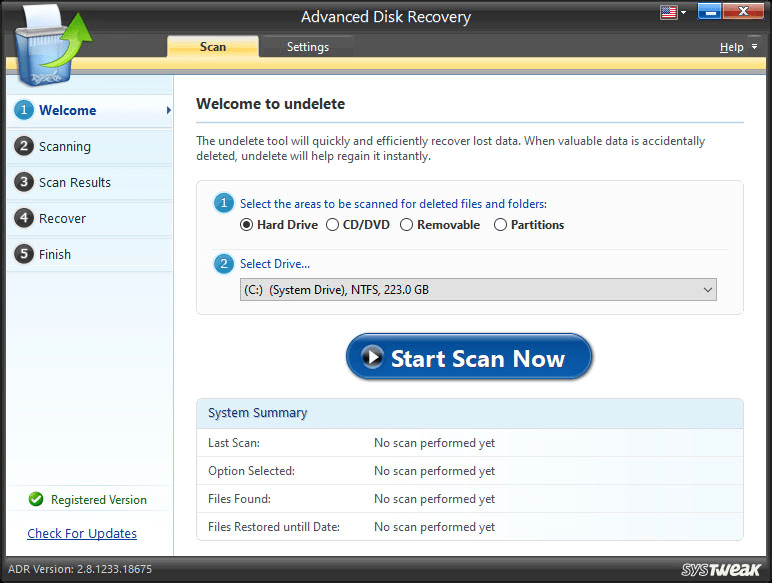
Наличие надежного инструмента восстановления данных, такого как Advanced Disk Recovery, может обеспечить душевное спокойствие и гарантировать, что вы не потеряете ценные данные при устранении таких проблем, как ошибка Microsoft Edge «Недостаточно памяти».
Также читайте: Защищенная сеть Microsoft Edge: что это такое и как ее установить.
Заключение
Недостаток памяти в Microsoft Edge может расстраивать, но, как правило, это можно исправить при правильном подходе. Следуя исправлениям, описанным в этой статье, таким как настройка нового личного профиля, обновление браузера, выполнение восстановления системы, очистка кэша и файлов cookie или сброс Edge, вы часто можете решить проблему и восстановить бесперебойную работу браузера.
Однако, если проблема не устранена или вы потеряли важные данные из-за проблемы или предпринятых исправлений, крайне важно иметь в своем распоряжении надежный инструмент восстановления данных, такой как Advanced Disk Recovery Tool. Благодаря мощным возможностям сканирования и удобному интерфейсу этот инструмент поможет вам восстановить потерянные файлы и гарантировать, что ваши ценные данные останутся нетронутыми.