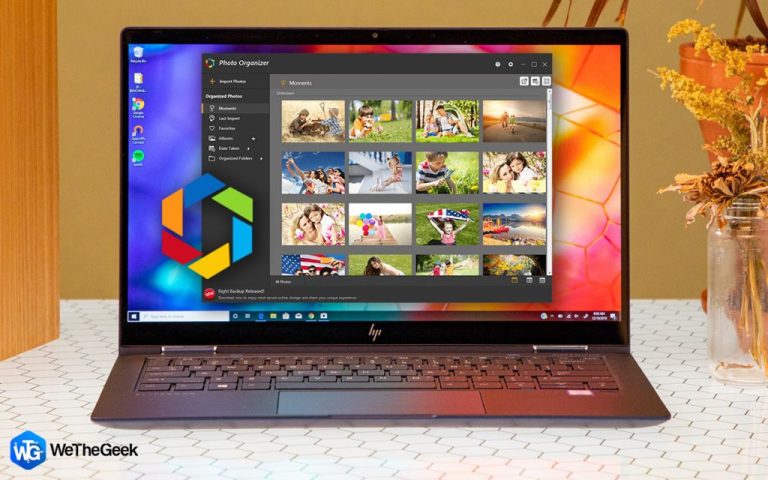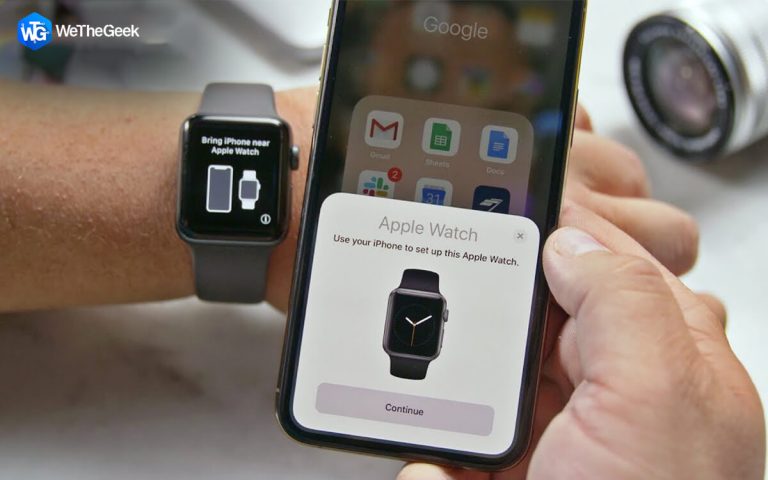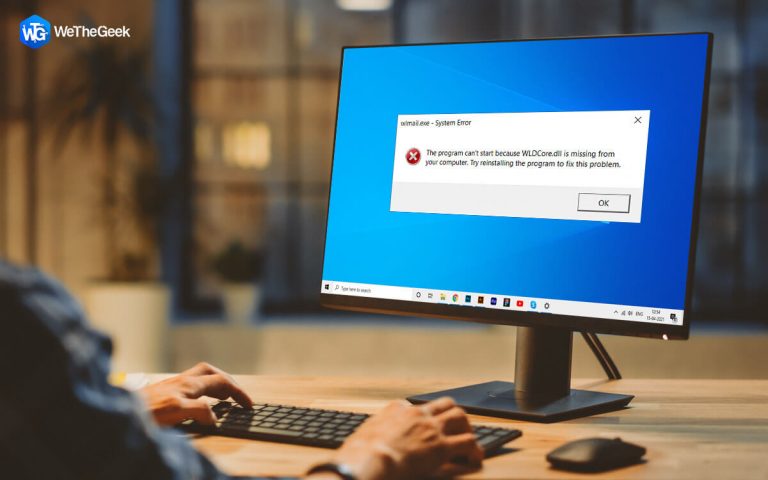Исправление ошибки «Нет подключенной камеры» с помощью приложения FaceTime для Mac
Итак, после множества запросов от нескольких пользователей, вот полное руководство по исправлению ошибки «Нет подключенной камеры» с помощью Mac FaceTime или других приложений камеры. Раньше приложение для видеочата не было оснащено набором потенциальных функций, но теперь с каждым обновлением приложение становится стабильным и обогащается множеством функций.
Поскольку FaceTime активируется автоматически, я предполагаю, что вам не интересно, как подключить камеру к Mac. Но иногда весь процесс активации завершается неудачно, и вы можете увидеть раздражающее сообщение об ошибке «Нет подключенной камеры».

Как исправить ошибку «Нет подключенной камеры» на Mac?
Есть несколько способов решить эту неприятную проблему с камерой. Следуйте за ними один за другим, пока ваша проблема не будет решена.
СПОСОБ 1. Перезагрузите MacBook.
Для начала вы можете решить проблему «Камера не подключена», правильно перезагрузив устройство. Обходной путь, безусловно, помог решить несколько видов ошибок и проблем на MacBook. Таким образом, есть большая вероятность, что это может решить и вашу проблему. Попробуйте время от времени перезагружать Mac, чтобы проверить, исчезла ли проблема. Если это не помогло, попробуйте следующий обходной путь!
Обязательно проверьте:
МЕТОД 2 – Выполнить серию команд терминала
В этом методе вам необходимо запустить серию командных строк в приложении «Терминал», чтобы исправить ошибку «Камера не подключена» на Mac при использовании приложения FaceTime. Для этого следуйте инструкциям ниже:
ШАГ 1. Прежде всего, закройте все приложения, требующие правильной работы камеры.
ШАГ 2 – После этого перейдите в Приложения> Утилиты> откройте приложение Терминал.
ШАГ 3 – В Терминале вам необходимо выполнить следующую командную строку и нажать кнопку «Возврат».
sudo killall VDCAssistant
ШАГ 4 – Далее вам нужно ввести командную строку:
sudo killall AppleCameraAssistant
ШАГ 5 – Нажмите кнопку возврата, чтобы завершить процесс.

Возможно, вам придется ввести пароль администратора и перезапустить FaceTime и другие приложения камеры, чтобы проверить, работает ли оно или нет. Надеюсь, сообщение об ошибке «Нет подключенной камеры» к настоящему времени должно быть устранено.
Обязательно к прочтению: шаги по настройке терминала Mac и повышению производительности
МЕТОД 3 – Проверка монитора активности
Просто закройте / закройте все приложения, которым для работы нужна камера. После этого все, что вам нужно сделать, это:
ШАГ 1 – Зайдите в Приложения и найдите Утилиты.
ШАГ 2 – Запустите Activity Monitor и щелкните имя процесса, чтобы отсортировать все в алфавитном порядке.
ШАГ 3 – После этого вам нужно найти VDC Assistant и щелкнуть по нему, чтобы открыть его.
ШАГ 4. Теперь просто нажмите кнопку (X), расположенную в верхнем левом углу экрана, и закройте программу.

Кроме того, вам необходимо проверить настройки конфиденциальности камеры и при необходимости внести необходимые изменения, чтобы исправить ошибку «Нет подключенной камеры» на Mac.
- Перейдите в Системные настройки.
- Перейдите в раздел “Безопасность и конфиденциальность”.
- Снова щелкните меню «Конфиденциальность».
- Нажмите «Камера» и посмотрите, не проверено ли приложение, с которым вы столкнулись с проблемой.
- Просто отредактируйте список, чтобы включить приложение камеры.
СПОСОБ 4 – сбросить SMC
Что ж, если проблема «Нет подключенной камеры» не устранена, вы можете попробовать решить проблему, сбросив SMC (Контроллер управления системой) на вашем MacBook. Для этого сначала необходимо определить, является ли аккумулятор съемным или нет, а затем выполнить соответствующие действия:
Для компьютеров Mac с несъемным аккумулятором:
ШАГ 1. Щелкните меню Apple и выключите систему. Наберитесь терпения и дождитесь, пока ваш Mac не выключится должным образом.
ШАГ 2- Нажмите – SHIFT + CONTROL + OPTION и одновременно нажмите кнопку питания.
ШАГ 3 – Убедитесь, что вы держите ключи не менее 10 секунд.
ШАГ 4. Отпустите клавиши через некоторое время и снова нажмите кнопку питания, чтобы включить Mac.
Для компьютеров Mac со съемным аккумулятором:
ШАГ 1. Выключите Mac и извлеките аккумулятор Mac. Кроме того, вы можете обратиться за помощью к авторизованному поставщику услуг Apple.
ШАГ 2 – Теперь нажмите и удерживайте кнопку питания не менее пяти секунд.
ШАГ 3 – Осторожно вставьте аккумулятор и снова нажмите кнопку питания, чтобы включить Mac.

Вот как вы успешно сбросили SMC на Mac. Проверьте, появляется ли по-прежнему сообщение об ошибке «Нет подключенной камеры».
Возможно, вам захочется узнать:
Наконец, стоит упомянуть, что вы также можете случайно вызвать проблему «Камера не подключена», если вы отключили встроенную аппаратную камеру, непреднамеренно переместив файл определенного компонента системы, который требуется камере для правильной работы. Это, безусловно, нарушает работу камеры, делая ее «не найденной» или «неспособной использовать» для других приложений камеры. Итак, следите за настройками камеры и вносите необходимые изменения.
Если вы знаете какой-либо другой способ исправить ошибку «Нет подключенной камеры» на Mac при использовании FaceTime или любого другого приложения камеры, упомяните их в разделе комментариев ниже!