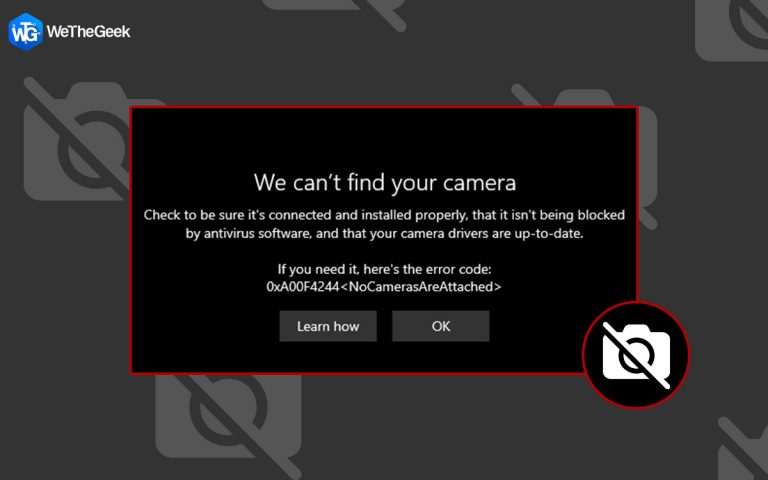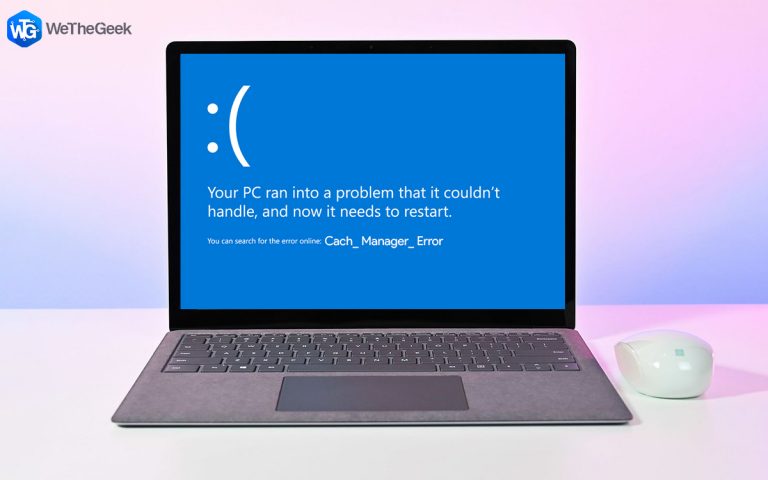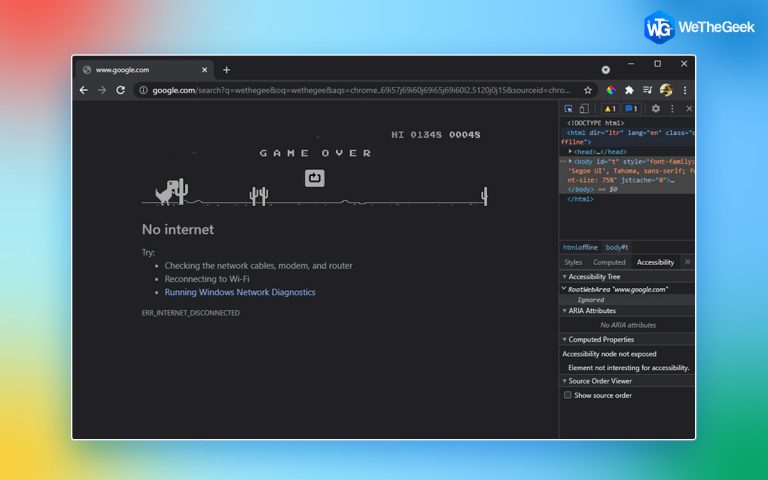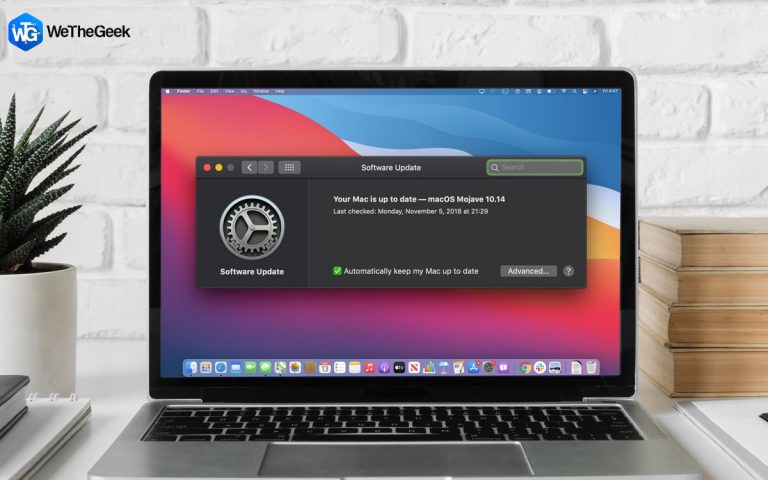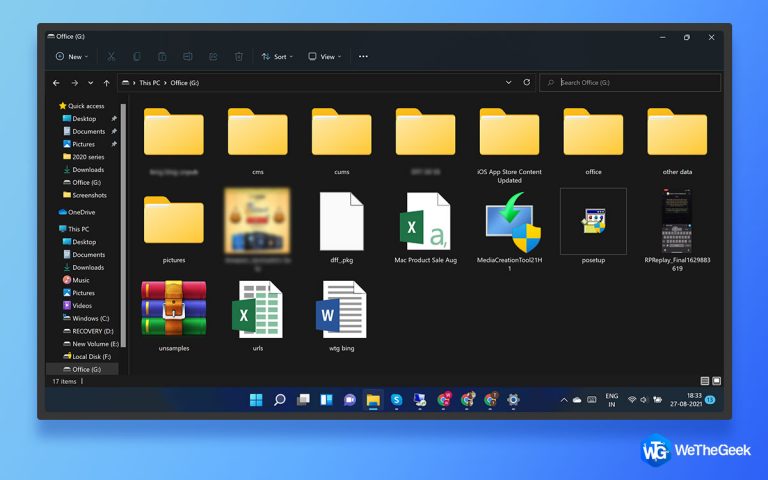Как отключить UAC в Windows 10? (4 способа)
При использовании Windows 10 вы, должно быть, сталкивались с уведомлением «Вы хотите разрешить этому приложению вносить изменения в ваше устройство?», За которым следуют два варианта: «Да» или «Нет».

Что ж, это основная роль, которую играет UAC (контроль учетных записей пользователей), который не позволяет сторонним приложениям заразить ваше устройство скрытой вредоносной программой или вирусом. UAC весьма выгоден с точки зрения безопасности. Как только появляется это уведомление, UAC создает на вашем устройстве безопасную среду, которая не позволяет стороннему программному обеспечению вносить какие-либо изменения в настройки вашей системы.
Хотя есть несколько неудачных ситуаций, когда UAC может препятствовать запуску определенных приложений на вашем устройстве, не оставляя вам никакого справедливого выбора, кроме как отключить UAC.
Давайте узнаем все о том, что такое UAC, как его отключить и почему это важно для безопасности вашего устройства.
Что такое UAC?
Итак, прежде чем мы обсудим несколько способов отключения UAC в Windows 10, давайте разберемся с этим термином. UAC (User Account Control) – важный компонент системы безопасности Windows. Любое вредоносное ПО или вирус, который пытается проникнуть на ваше устройство, UAC не позволяет сторонним приложениям вносить изменения на ваше устройство. Но если в редких случаях вы чувствуете желание отключить этот компонент безопасности, вы можете легко это сделать, внеся несколько изменений в настройки системы.
Как отключить UAC (контроль учетных записей) в Windows 10?
Мы перечислим четыре различных способа отключить UAC в Windows 10.
# 1 через панель управления
Запустите поле поиска меню «Пуск», введите «Панель управления» и нажмите Enter.
В окне панели управления нажмите «Учетные записи пользователей». Выберите «Изменить настройки управления учетной записью пользователя».
На экране появится новое окно с надписью «Настройки контроля учетных записей пользователей». Перетащите ползунок вниз, где написано «Никогда не уведомлять».

Нажмите кнопку «ОК», чтобы сохранить последние изменения.
Отключив контроль учетных записей пользователей, вы никогда не будете получать никаких предупреждений при использовании или установке любого нового стороннего приложения.
# 2 Через терминал командной строки
Другой способ отключить UAC – через терминал командной строки. Выполните следующие быстрые шаги, чтобы внести необходимые изменения в систему безопасности на вашем устройстве.
Запустите поле поиска в меню «Пуск», введите «Командная строка», щелкните правой кнопкой мыши значок и выберите «Запуск от имени администратора».
В терминале командной строки введите следующую команду и нажмите Enter, чтобы выполнить ее.
reg.exe ДОБАВИТЬ HKLM SOFTWARE Microsoft Windows CurrentVersion Policies System / v EnableLUA / t REG_DWORD / d 0 / f.

После выполнения команды выйдите из всех окон и перезагрузите устройство.
# 3 Через редактор групповой политики
Редактор групповой политики – важный компонент ОС Windows, позволяющий управлять учетной записью пользователя и соответствующими параметрами. Чтобы отключить UAC в Windows 10 с помощью редактора групповой политики, выполните следующие быстрые действия.
Нажмите комбинацию клавиш Windows + R, чтобы открыть диалоговое окно «Выполнить». Введите «Gpedit» в текстовое поле и нажмите Enter.
В окне редактора групповой политики перейдите в следующее место:
Конфигурация компьютера> Параметры Windows> Параметры безопасности> Локальные политики> Параметры безопасности.

Прокрутите окно вниз и найдите «Контроль учетных записей пользователей: запускать всех администраторов в режиме утверждения администратором». Дважды коснитесь этого файла, чтобы открыть его свойства.
Нажмите на опцию «Отключено». Нажмите кнопку «ОК» и «Применить», чтобы сохранить последние изменения.
# 4 Через редактор реестра
Другой способ отключить UAC – использовать редактор реестра в Windows. Внеся некоторые быстрые изменения в реестр, вы можете легко отключить UAC в Windows 10.
Нажмите комбинацию клавиш Windows + R, чтобы открыть диалоговое окно «Выполнить». Введите «Regedit» в текстовое поле, нажмите Enter, чтобы открыть редактор реестра.
В окне редактора реестра перейдите по следующему пути:
HKEY_LOCAL_MACHINE SOFTWARE Microsoft Windows CurrentVersion Policies System

В правой части окна найдите файл с именем «Включить LUA». Дважды нажмите на него. Под текстовым полем данных значения установите значение 0. После завершения нажмите OK.
Закройте все окна и перезагрузите компьютер.
Заключение
Вот несколько способов отключить UAC в Windows 10 с помощью панели управления, командной строки, редактора групповой политики и редактора реестра. Вы можете использовать любой из этих методов, чтобы отключить UAC на вашем устройстве. Если у вас возникнут другие вопросы или помощь, оставьте свои вопросы в поле для комментариев, указанном ниже!